(7 방법) Android에서 iPhone으로 WhatsApp을 전송하는 방법
쉬운 것을 찾고, Android에서 iPhone으로 WhatsApp을 전송하는 간단하고 안전한 방법? 그만큼 7 이 문서에 나와 있는 방법은 여러 가지 시나리오에 적용됩니다:
- 컴퓨터와 USB 케이블 없이 완전히 무료로 Android에서 새 iPhone으로 WhatsApp 채팅을 전송하세요
- 컴퓨터나 iPhone의 데이터 삭제 없이 OTG 어댑터와 USB 케이블을 사용하여 Android에서 iPhone으로 WhatsApp 데이터를 직접 전송
- iPhone을 초기화하여 OTG 케이블 없이 WhatsApp을 Android에서 iPhone으로 이동
- iPhone 재설정 없이 컴퓨터에서 직접 Android에서 iPhone으로 WhatsApp 메시지 전송
- Android의 WhatsApp 백업을 iPhone으로 복원
- Google 드라이브 백업에서 복원하여 Android에서 iPhone으로 WhatsApp 데이터 전송
- 이메일을 통해 Android에서 iPhone으로 WhatsApp 백업 받기 100% 추가 설치 없이 무료.
Android에서 새 iPhone으로 WhatsApp 데이터 전송 (무료 + 관)
WhatsApp 계정 정보를 전송하려면, 프로필 사진, 개별 채팅, 그룹 채팅, 채팅 기록, 미디어, Android에서 전환할 때 새 iPhone에 대한 설정, Move to iOS 앱은 WhatsApp과 Apple 관계자 모두 권장합니다..
필요한 것:
- Android OS Lollipop을 실행하는 Android 기기, SDK (영문) 21 이상, 또는 Android 5 이상.
- iOS를 실행하는 iPhone 15.5 혹은 나중에.
- Android 기기에 설치된 iOS 앱으로 이동.
- WhatsApp iOS 버전 2.22.10.70 또는 새 iPhone에 설치된 이상.
- 왓츠앱 안드로이드 버전 2.22.7.74 또는 이전 Android 기기에 설치된 이상.
- iPhone은 새 제품이거나 공장 설정으로 재설정되어야 합니다., 아직 설정되지 않았습니다..
Android에서 새 iPhone으로 WhatsApp을 전송하는 단계
- iPhone을 Android 기기 옆에 두십시오..
- Android 기기와 iPhone을 모두 전원에 연결.
- Android 기기의 경우, Wi-Fi가 켜져 있는지 확인.
- iPhone의 전원을 켭니다.
- iPhone의 Hello 화면에서, iPhone의 Hello 화면에서.
- Tap Set Up Manually at the bottom of the Quick Start screen on your iPhone.
- On your iPhone, follow the onscreen instructions to activate your eSIM if you are asked to do so.
- On iPhone’s Apps & Data screen, choose Move Data from Android.
- On iPhone, tap the QR code button.
- Android 기기의 카메라를 사용하여 iPhone의 QR 코드를 스캔하여 Google Play 스토어를 엽니다..
- Android 기기의 경우, 계속을 누릅니다, 이용 약관 읽기, 동의를 눌러 Move to iOS 앱을 Android 기기에 계속 다운로드합니다..
- Android 휴대폰 또는 태블릿에서 Move to iOS 앱을 엽니다..
- iPhone의 Android에서 이동 화면, 계속을 탭하고 10자리 또는 6자리 코드가 표시될 때까지 기다립니다..
- 메시지가 표시되면 Android 기기에 숫자 코드를 입력합니다..
- Android 기기의 경우, 물었을 때, tap Connect to join the temporary Wi-Fi network automatically created by iPhone.
- Select WhatsApp and other data types as you like on the Transfer Data screen of your Android device.
- Android 기기의 경우, tap START to let the Android to prepare the WhatsApp or other data for the WhatsApp transfer.
- Once the data is ready, you will be logged out of the WhatsApp app on your Android device.
- Tap Next to go back to the Move to iOS app.
- Tap CONTINUE to start transferring WhatsApp data from iPhone to Android phone or tablet.
- Leave both devices alone until the Move to iOS app confirms that the WhatsApp data transfer finishes on your Android device and the loading bar is complete on your iPhone.
- Tap Done on your old Android.
- Tap Continue to finish setting up your iPhone according to the onscreen instructions.
- Download the latest version of WhatsApp from App Store of your iPhone.
- Run WhatsApp and login in with the same phone number used on your Android device.
- When prompted, tap Start and wait till the process to finish.
- 지금은, 통화 기록을 제외한 모든 WhatsApp 데이터, 피어 투 피어 결제 메시지 및 표시 이름이 Android에서 iPhone으로 성공적으로 이동되었습니다.. WhatsApp을 원활하게 사용할 수 있습니다, 이전과 같이 iPhone에서 WhatsApp 메시지 보내기 및 받기.

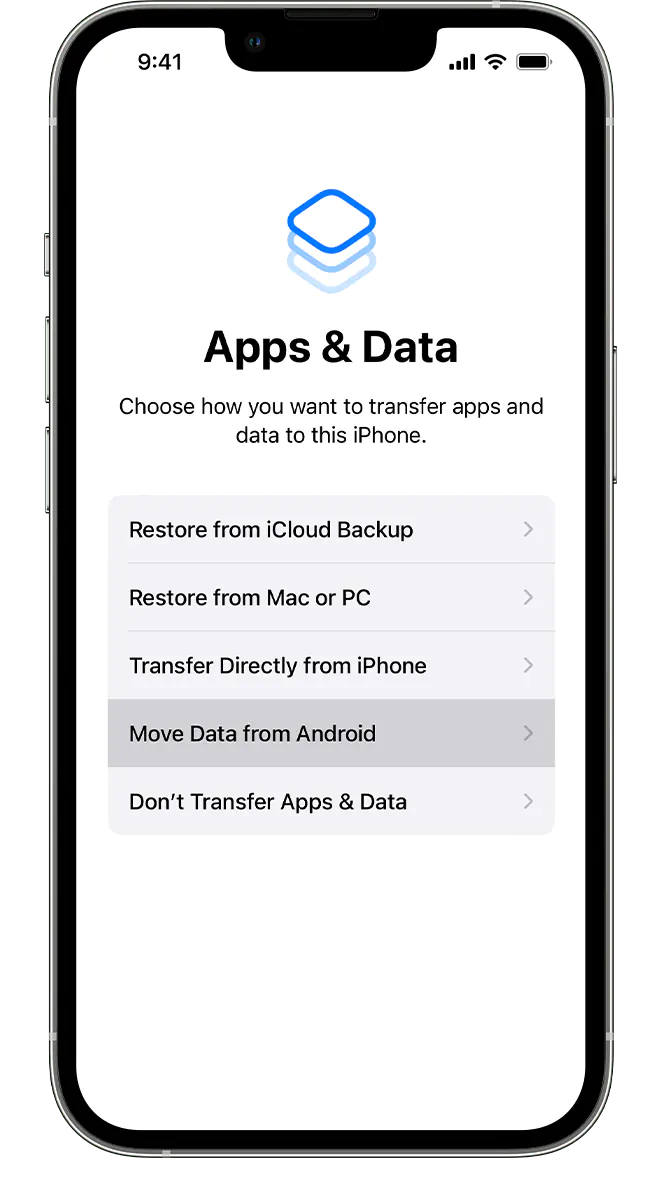


팁
- 이 방법은 복잡합니다, 특히 초보자를 위해, 따라야 할 단계가 너무 많기 때문에.
- Move to iOS 앱은 다음에 사용할 수 있습니다. 100% Google Play 스토어에서 무료 다운로드, 그래도 Android 기기에 설치할 수 있습니다. 링크. Google Play 스토어를 사용할 수 없는 경우, 에 대한 이 기사를 확인하십시오. Move to iOS APK 파일을 직접 다운로드하는 방법 또는 Tencent App Store와 같은 다른 앱 스토어에 Move to iOS 앱을 설치하세요., 화웨이 앱갤러리, VIVO 앱 스토어 및 바이두 앱 스토어, 기타.
- Android에서 iPhone으로 WhatsApp 전송 과정에서, Android 기기에서, 인터넷 연결이 약하다는 경고가 표시될 수 있습니다. 상관 없어요, 그냥 무시하세요.
- WhatsApp과 Apple 관계자가 권장하는 유일한 방법입니다, 그리고 당신은 할 수 있습니다 WhatsApp 데이터 Android에서 iPhone으로 완전 무료로 전송.
- 이 방법은 iPhone이 아직 설정되지 않은 시나리오에만 적용됩니다. Move to iOS 앱을 사용하여 Android에서 iPhone으로 WhatsApp을 무료로 백업하려고 할 때 iPhone이 공장에서 새 제품이거나 모든 콘텐츠 및 설정이 지워져야 합니다. iPhone을 지우고 싶지 않다면, WhatsApp을 Android에서 iPhone으로 이동하려면 다른 방법을 사용해야 합니다..
- WhatsApp 통화 기록, 피어 투 피어 결제 메시지, Android에서 iOS로 WhatsApp 데이터를 전송한 후 표시 이름이 손실됩니다.
- Android에서 iPhone으로 전송된 WhatsApp 데이터가 제대로 작동하려면 새 iPhone에서 이전 Android 기기와 동일한 전화번호를 사용해야 합니다.
- 전체 WhatsApp 메시지 전송 프로세스 중에 Android 기기와 iPhone을 나란히 두고 전원에 연결해야 합니다.
- 음악, 책, PDF는 Move to iOS 앱을 통해 전송할 수 없습니다., 다음을 수행해야 할 수도 있습니다. Andorid 또는 iPhone에서 이 데이터를 수동으로 전송 또는 전문가의 도움을 받아 전화 전송.
- WhatsApp 메시지 전송은 Android 기기의 다른 앱이나 통화 전화에 의해 쉽게 중단될 수 있습니다, 따라서, 전송이 완료될 때까지 iOS로 이동이 화면에 계속 유지되도록 합니다..
- WhatsApp 메시지 및 미디어 외에도, 이 방법을 사용하여 연락처를 마이그레이션할 수도 있습니다, 메시지 기록, 카메라 사진 및 비디오, 사진 앨범, 파일 및 폴더, 접근성 설정, 디스플레이 설정, 웹 책갈피, 메일 계정, 캘린더 및 Android에서 iPhone까지 Google Play 및 App Store에서 사용할 수 있는 일부 무료 앱.
- Sprint Connections Optimizer 또는 Smart Network Switch와 같은 앱이나 설정이 Android 기기의 Wi-Fi 연결에 영향을 줄 수 있으므로, WhatsApp 채팅 전송 전에 전원을 꺼야 합니다..
- WhatsApp 채팅 기록 전송을 준비할 때, 설정으로 이동 > 와이파이, 알려진 각 네트워크를 길게 터치합니다., Android에서 네트워크를 잊어 버리십시오.; Android 기기의 셀룰러 데이터 연결을 끕니다.. 이러한 조치는 Android에서 iPhone으로의 WhatsApp 전송의 성공률을 높일 것입니다.
PC 없이 Android에서 iPhone으로 WhatsApp 채팅 전송
내 옆에 Windows 또는 Mac 컴퓨터가 없는 경우, PC 없이 Android에서 iPhone으로 WhatsApp을 전송하는 방법?
많은 사용자가 컴퓨터 없이 Android에서 iPhone으로 WhatsApp 데이터를 이동하려고 할 때 비슷한 질문을 할 수 있습니다, 하지만 사용하고 싶지 않습니다. 메서드에서와 같이 iOS 앱으로 이동합니다. 1 WhatsApp 전송 전에 대상 iPhone의 모든 콘텐츠와 설정을 지워야 하기 때문입니다.
다행히, 타사 앱 Mutsapper의 도움으로 Android에서 iPhone으로 WhatsApp 채팅 및 기타 데이터를 백업할 수도 있습니다. WhatsApp 및 텍스트와 같은 WhatsApp Business 데이터를 병합하거나 이동하기 위해 구축된 전문 WhatsApp 데이터 전송 앱입니다, 파일, 사진, 목소리, 오디오, 이모티콘, 동영상, 위치, GIF, Android와 iPhone 간의 스티커 등.
필요한 것:
Android를 실행하는 Android 스마트폰 또는 태블릿 7.0 혹은 나중에;
iOS를 실행하는 iPhone 9 혹은 나중에;
안 OTG 케이블 (또는 OTG 어댑터) 플러스 A Lightning-USB 케이블.
Mutsapper 앱을 사용하여 PC 없이 Android에서 iPhone으로 WhatsApp 데이터를 가져오는 단계를 따르십시오:
- Android 기기의 경우, Mutsapper 앱 다운로드 Google Play 스토어에서 또는 주어진 링크를 방문하거나 QR 코드를 스캔하여 APK 파일을 직접 저장하십시오.. Google Play 스토어에 액세스할 수 없는 경우, APK 파일을 다운로드했습니다., 수동으로 설치해야 할 수도 있습니다.
- Mutsapper 실행, 시작 화면에서 Android를 iPhone으로 탭.
- Android와 iPhone을 USB-C-Lightning 케이블, 또는 OTG 케이블 (또는 OTG 어댑터) 플러스 A Lightning-USB 케이블 iPhone과 함께 제공.
- 전화번호와 SMS를 통해 받은 6자리 코드를 입력하여 WhatsApp에 로그인하세요..
- 에서 USB-C to Lightning 케이블 사용을 선택합니다. 2 PC 없이 Android에서 iOS로 WhatsApp 데이터를 전송하는 옵션.
- Mutsapper 앱이 WhatsApp 백업 데이터를 구문 분석하기 시작합니다.. 분석이 완료되면, 가볍게 두드리다 스타트 WhatsApp 데이터 전송을 시작합니다.
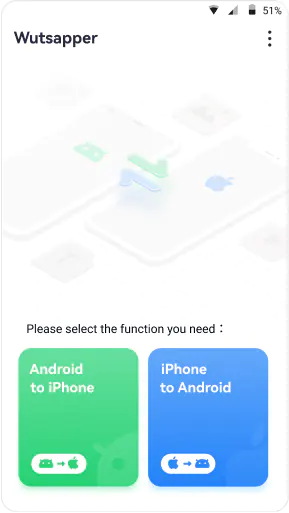

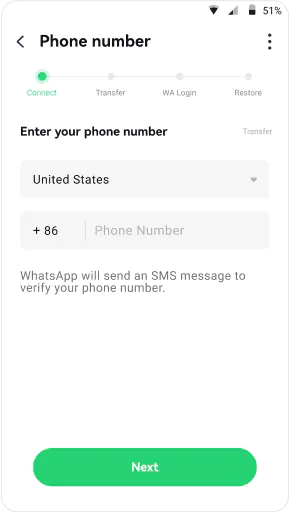


팁
- Move to iOS 앱과 비교, Mutsapper 앱은 더 넓은 범위의 장치에서 작동합니다.. Android를 실행하는 기기 7.0 또는 그 이상 (삼성에서, 화웨이, 샤오미, HTC, 오포, LG, 모토로라, 소니, 생체, 그리고 더), 또는 iOS 9.0 또는 그 이상 (아이폰 7 혹은 나중에) 이 WhatsApp 전송 앱의 지원 목록에 있습니다..
- Mutsapper 앱을 통해 Android에서 iPhone으로 WhatsApp 채팅을 전송할 때 새 iPhone이나 공장 초기화 iPhone이 필요하지 않습니다. iPhone에 기존 WhatsApp 데이터를 유지하고 iPhone과 Android 기기의 모든 WhatsApp 데이터를 병합할 수 있습니다.
- OTG 케이블 또는 어댑터가 없는 경우, 기기를 충전하는 데 사용하는 케이블을 사용하여 Android 기기와 iPhone을 컴퓨터에 별도로 연결할 수도 있습니다. 와 더불어 Mutsapper 데스크탑 툴킷 컴퓨터에 설치되어 있어야 합니다., OTG 케이블이나 어댑터 없이 WhatsApp 채팅을 Android에서 iPhone으로 이동할 수 있습니다..
- Mutsapper 앱을 사용하면 WhatsApp 채팅을 Android에서 iPhone으로 전송할 수 있습니다, 그러나 그 반대의 경우도 가능합니다 – iPhone에서 Android 기기로 WhatsApp 이동.
- Move to iOS 앱을 사용하면 전체적으로 Android에서 iPhone으로 WhatsApp 메시지만 전송할 수 있습니다. 그렇지만, Mutsapper 앱을 사용하면 WhatsApp을 Android에서 iOS로 선택적으로 백업할 수 있습니다.
- WhatsApp 스티커는 Mutsapper 앱을 사용하여 Android에서 iPhone으로 전송할 수 있습니다., 하지만 Move to iOS 앱으로 마이그레이션할 수 없습니다..
- WhatsApp Business 데이터는 Mutsapper 앱을 통해 Android에서 iOS로 가져올 수 있습니다, 하나, Move to iOS 앱의 지원 목록에 없습니다..
- 현재, Mutsapper 앱은 GBWhatsApp 데이터를 Android에서 iPhone으로 이동할 수 없습니다.. 환승 등을 해야 하는 경우, 데스크톱 전화 데이터 전송 소프트웨어를 사용할 수 있습니다 MobileTrans 같은 개발자 팀에서.
- Android 기기와 iPhone 간에 모든 종류의 데이터를 전송하는 것 외에도, Mutsapper 앱을 사용하면 텍스트를 포함하여 보낸 사람이 삭제한 WhatsApp 메시지도 볼 수 있습니다, 사진, 오디오, 동영상, 목소리, 파일, 스티커, 기타.
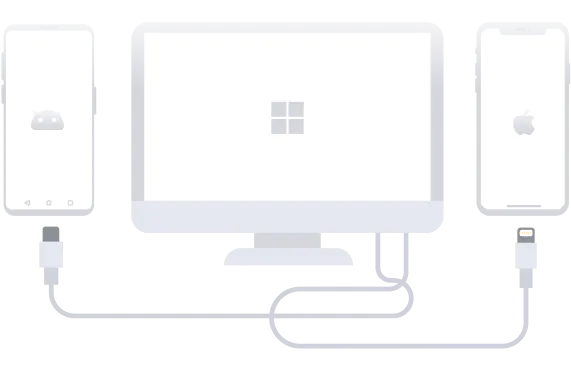
Mutsapper Desktop Toolkit을 사용하여 WhatsApp을 Android에서 iPhone으로 이동
Mutsapper Desktop Toolkit은 WhatsApp을 Android에서 iPhone으로 이동하는 방법에 언급된 Mutsapper 앱의 컴퓨터 버전입니다.
Android 기기와 iPhone을 직접 연결할 OTG 케이블이나 어댑터가 없는 경우, 진정하다! Mutsapper Desktop Toolkit을 사용하여 Windows PC에서 Android에서 iPhone으로 WhatsApp 데이터를 병합하거나 이동할 수 있습니다. 2 장치에 각각 컴퓨터.
필요한 것:
Android 기기와 USB 케이블이 함께 제공됩니다..
iPhone과 Lightning-USB 케이블이 함께 제공되었습니다..
Mutsapper 데스크탑 툴킷.
Mutsapper Desktop Toolkit을 사용하여 Android에서 iPhone으로 WhatsApp 채팅을 전송하는 단계는 다음과 같습니다..
- 다운로드 및 설치 Mutsapper 데스크탑 툴킷 내 컴퓨터.
- 해당 케이블을 사용하여 Android 기기와 iPhone을 USB 포트에 별도로 연결합니다.
- 실행 Mutsapper 데스크탑 툴킷, 을 클릭하고 시작 화면의 드롭다운 메뉴에서 WhatsApp 또는 WhatsApp Business를 선택합니다.
- 딸깍 하는 소리 Android to iPhone.
- 화면의 지시에 따라 Android 장치의 USB 디버깅을 활성화하십시오..
- 각 장치의 화면에서 필요한 경우 권한을 부여하십시오.
- Android 기기와 iPhone이 모두 WhatsApp 데이터 전송 소프트웨어와 성공적으로 연결되면, Android 기기가 왼쪽에 있는지 확인하십시오. (소스로), 오른쪽의 iPhone (목적지로). 그들은 잘못된 위치에있는 경우, 중간에 있는 뒤집기 버튼을 클릭하여 반전합니다..
- 클릭 전송 시작 버튼을 눌러 WhatsApp 채팅 전송을 시작합니다.
- 두 장치가 모두 컴퓨터와 잘 연결되어 있는지 확인하십시오., 전체 전송 프로세스 중에 장치를 사용하지 마십시오..
- "전송 성공" 창이 표시되는 경우, 딸깍 하는 소리 선택한다 WhatsApp 메시지 전송을 완료합니다.
- WhatsApp이 예상대로 작동하고 재부팅 후 모든 WhatsApp 데이터가 iPhone으로 전송되는지 확인하십시오..
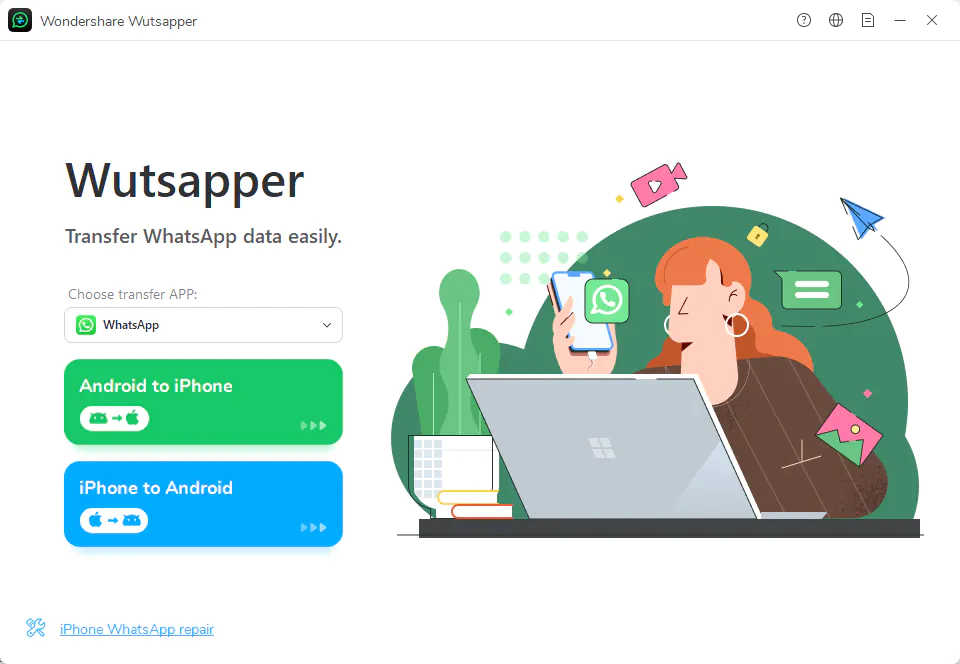
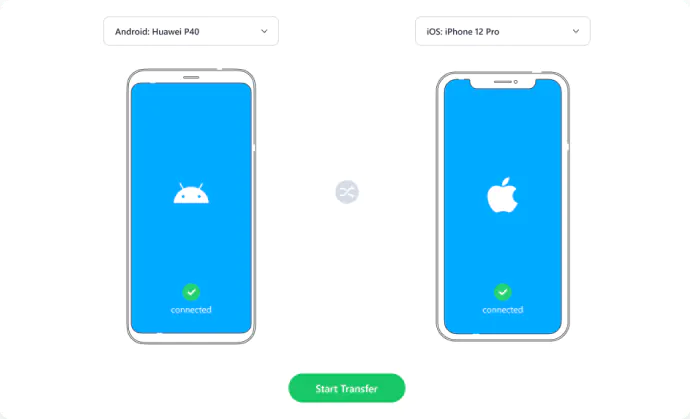


MobileTrans를 사용하여 Android에서 iPhone으로 WhatsApp 메시지 전송
Mutsapper 앱과 데스크톱 툴킷은 주로 Android에서 iPhone으로 또는 iPhone에서 Android로 WhatsApp 데이터를 전송하는 데 특화되어 있습니다.
Mutsapper와 다른 점, MobileTrans 데이터를 이동하기 위해 개발되었습니다. (사진 포함, 배경 화면, 동영상, 음악, 벨소리, 음성 메모, 음성 메일, 애플 리케이션, 콘택트 렌즈, 블랙리스트에 문의, 텍스트 메시지, 통화 기록, 노트, 달력, 미리 알림, 경보, 책갈피 및 Safari 방문 기록) Android 기기의 WhatsApp 데이터 외에, iPhone 및 컴퓨터, iCloud 및 필요에 따라 더 선택적으로.
와 MobileTrans, WhatsApp 및 WhatsApp Business 데이터를 Android에서 iOS로 또는 iOS에서 Android로 Mutsapper로 전송할 수 있을 뿐만 아니라, 뿐만 아니라 WhatsApp 및 WhatsApp Business 데이터를 Android에서 Android로 또는 iOS에서 iOS로 이동합니다. 또 뭔데, 그것의 도움으로, Google 드라이브 또는 iCloud에서 Android 또는 iPhone으로 WhatsApp 데이터를 복원할 수도 있습니다; WhatsApp 데이터 백업 및 복원, 및 기타 데이터 및 앱; iTunes 백업에서 데이터 추출; LINE 전송, GB 왓츠앱, 킥, 한 전화기에서 다른 전화기로 Viber 또는 WeChat 데이터; 한 플랫폼에서 다른 플랫폼으로 재생 목록 전송; 중복된 연락처 병합; HEIC를 JPG로 변환 그리고 더.
다음, WhatsApp 데이터를 Android에서 iOS로 전송하는 방법을 살펴 보겠습니다. MobileTrans:
필요한 것:
Android 기기와 USB 케이블이 함께 제공됩니다..
iPhone과 Lightning-USB 케이블이 함께 제공되었습니다..
MobileTrans.
다음 단계를 따르십시오.:
- 다운로드, 설치 및 실행 MobileTrans 컴퓨터;
- USB 케이블을 사용하여 Android 휴대폰 또는 태블릿과 iPhone을 각각 컴퓨터에 연결합니다;
- 기본 탭에서 WhatsApp 전송, 장치의 WhatsApp 에디션을 기반으로 WhatsApp Transfer 또는 WhatsApp Business Transfer를 선택하십시오..
- 주어진 지침에 따라 두 장치가 컴퓨터에 성공적으로 연결되도록하십시오..
- Android 기기가 왼쪽의 소스인지 확인하십시오., 그리고 오른쪽에 있는 목적지 iPhone. 그들이 올바른 위치에 있지 않은 경우, 상단 중앙에 있는 뒤집기 버튼을 사용하여 위치를 바꿉니다..
- Android에서 iPhone으로 전송하려는 WhatsApp 데이터 유형을 선택하십시오., 시작을 클릭하여 전송을 시작합니다. WhatsApp이 이미 iPhone에 설치된 경우, 기존 데이터를 병합할지 여부를 결정해야 할 수도 있습니다.
- WhatsApp 데이터 전송의 전체 프로세스 동안 장치를 컴퓨터와 잘 연결하십시오.. 전송이 완료되면, 평소와 같이 iPhone에서 WhatsApp을 원활하게 사용할 수 있습니다.
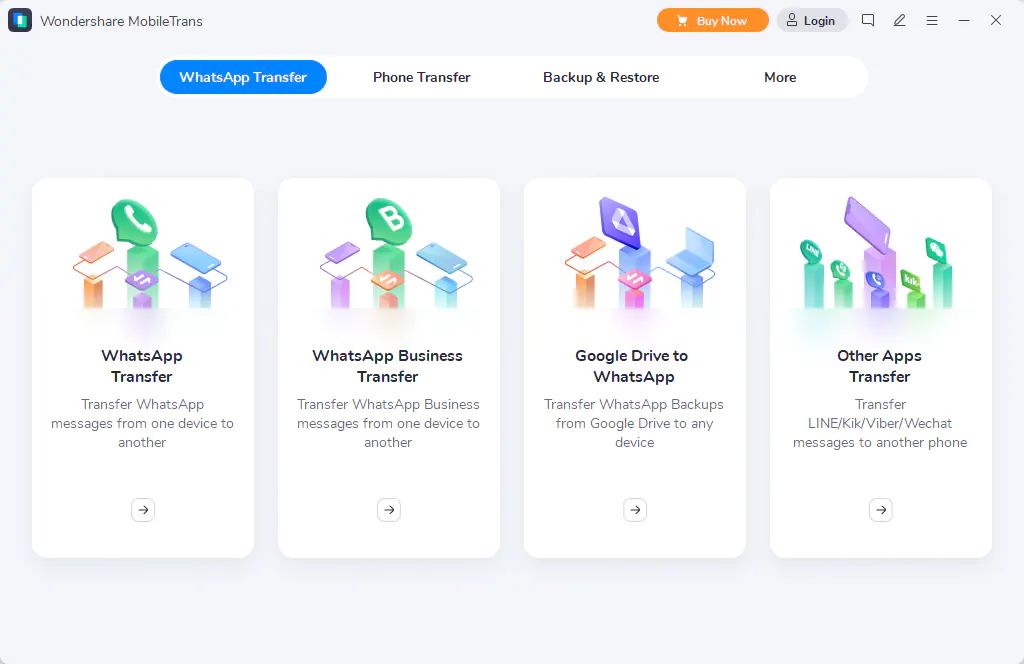


Android에서 iPhone으로 WhatsApp 백업 복원
MobileTrans Android 및 iOS용 이름을 딴 앱도 있습니다.. 와 더불어 MobileTrans 앱 Android 기기에 설치되어 있습니다., 기본 전화 전송 탭에서 WhatsApp Transfer를 선택할 수 있습니다, 의 지침과 동일한 단계를 따르십시오. Mutsapper 앱 방법 Android에서 iPhone으로 WhatsApp을 복원하려면.
다재다능한 전화 관리자 Dr.Fone 같은 개발자의 Wondershare에는 WhatsApp Transfer 모듈이 내장되어 있습니다.. 당신이 인 경우 Dr.Fone 사용자, 도구 상자 섹션에서 WhatsApp Transfer로 이동할 수 있습니다, WhatsApp 메시지 전송을 선택하여 이 방법의 유사한 단계를 사용하여 Android에서 iPhone으로 WhatsApp 채팅을 가져옵니다.
앱 백업 사용 & 백업에서 기능 복원 & 복원 탭 MobileTrans, 또는 WhatsApp 메시지 백업 및 장치 모듈로 복원 Dr.Fone, Android 기기에서 컴퓨터로 WhatsApp 데이터를 백업할 수도 있습니다, 그런 다음 필요한 경우 언제든지 Android에서 iPhone으로 WhatsApp 백업을 복원하십시오..
WhatsApp 채팅을 Android에서 iPhone으로 이동하는 것 외에도, MobileTrans 과 Dr.Fone 또한 LINE을 이동할 수 있습니다., GB 왓츠앱, 킥, Android에서 iPhone으로 또는 iPhone에서 Android로 Viber 또는 WeChat 데이터를 쉽게 사용할 수 있습니다..
Android에서 iPhone으로 WhatsApp 채팅을 직접 가져오는 것 외에도, 다음과 같은 WhatsApp 백업 소프트웨어를 사용하여 Android 휴대폰 또는 태블릿용 WhatsApp 백업을 미리 만들 수도 있습니다. MobileTrans 또는 Dr.Fone, 원하는 시간에 해당 백업에서 iPhone으로 복원하십시오..
필요한 것:
Android 기기와 USB 케이블이 함께 제공됩니다..
iPhone과 Lightning-USB 케이블이 함께 제공되었습니다..
MobileTrans 또는 Dr.Fone.
따라야 할 단계는 다음과 같습니다:
- 다운로드, 설치 및 실행 MobileTrans 또는 Dr.Fone 컴퓨터.
- Android 기기를 컴퓨터에 연결.
- 안으로 MobileTrans, 백업을 클릭하십시오. & 복원 탭, 앱 백업에서 백업 & 복원 섹션, 그런 다음 WhatsApp을 선택하여 백업 창을 엽니다.. 안으로 Dr.Fone, 왼쪽 사이드바에서 공구 상자를 클릭합니다., 오른쪽 창에서 WhatsApp Transfer를 선택하십시오., 기본 WhatsApp 탭에서 WhatsApp 메시지 백업으로 이동하여 WhatsApp 백업 인터페이스를 시작합니다..
- 화면의 지시에 따라 USB 디버깅을 활성화하고 WhatsApp 백업 소프트웨어에서 Android 장치를 인식하는지 확인하십시오.
- 딸깍 하는 소리 스타트 or 전송 WhatsApp 채팅 백업을 시작합니다.
- 의 화면 지시를 따릅니다. MobileTrans Google 드라이브에 대한 자동 백업을 끄고 설정으로 이동하여 Android 기기에서 WhatsApp 채팅을 백업하려면 > 채팅 > WhatsApp의 채팅 백업. 백업이 완료되면, Next(다음)를 클릭합니다.
- WhatsApp 메시지 백업의 완전성을 표시하는 창에서, 복원을 클릭하여 복원 화면으로 들어가 Android에서 iPhone으로 WhatsApp 백업을 가져옵니다..
- 데이터 전송에 사용하는 Lightning-USB 케이블을 사용하여 iPhone을 컴퓨터에 연결합니다.
- 왼쪽의 드롭다운 메뉴에서 iPhone으로 전송하려는 WhatsApp 메시지 백업을 소스로 선택합니다.
- iPhone이 대상으로 인식되는지 확인하십시오..
- 시작 버튼을 클릭하여 Android에서 iPhone으로 WhatsApp 채팅 복원을 시작합니다..
- WhatsApp 데이터 복사가 끝날 때까지 iPhone을 잘 연결하십시오..


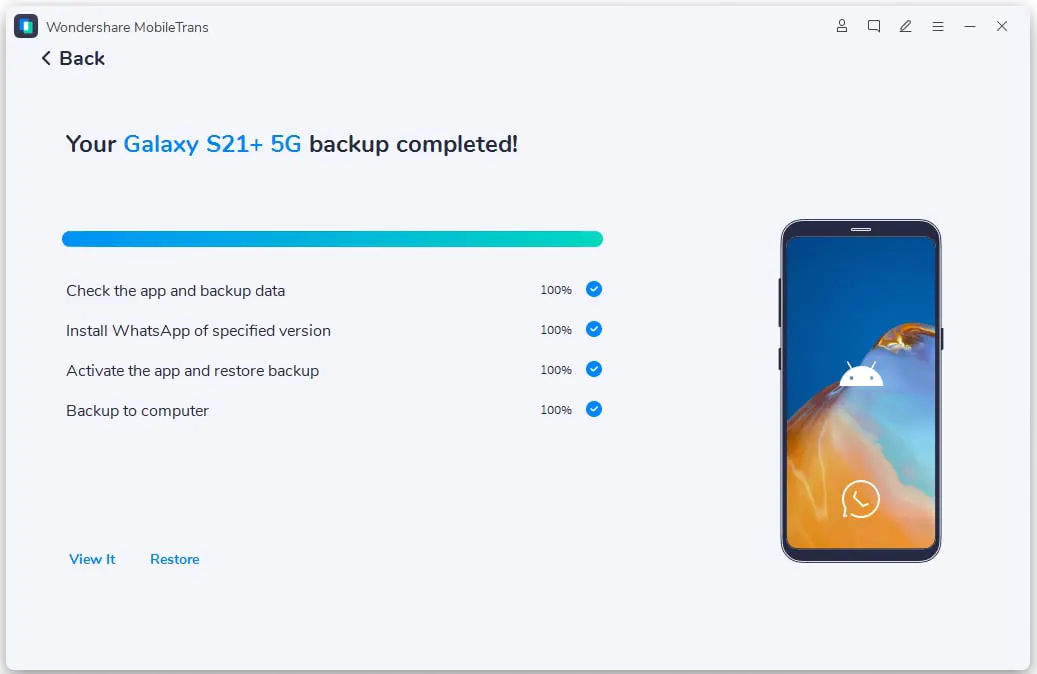
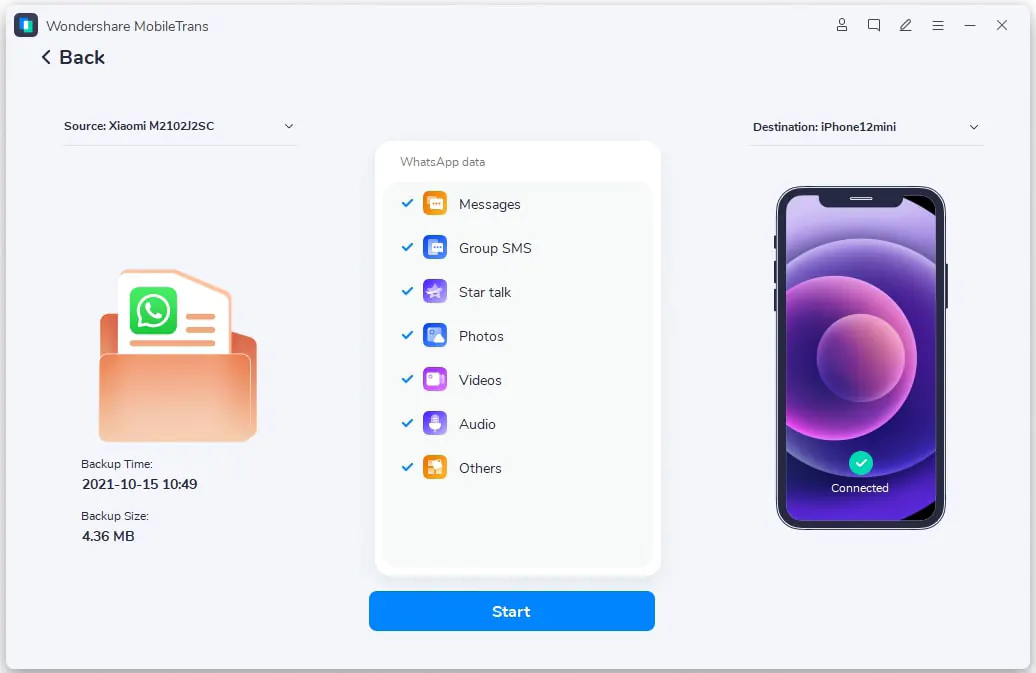
팁
백업 직후 Android에서 iPhone으로 WhatsApp 백업을 수행하고 싶지 않다면, 원하는대로 언제든지 iPhone으로 복원 할 수 있습니다.. 그냥 열어봐 MobileTrans, 백업을 선택합니다. & 상단 탐색 메뉴에서 복원, App Backup 아래의 Restore 버튼을 클릭하십시오. & 복원 섹션, choose the WhatsApp backup that you would like to restore from according to the information listed, and you will enter the same interface as in Step 7.
Transfer WhatsApp Data from Google Drive to iPhone
대체로, on Android devices, WhatsApp data is backed up through Google Drive, while WhatsApp chats are backed up via iCloud on iPhone. Since Google Drive and iCloud belongs to different OS platforms, WhatsApp doesn’t provide an official way to move its data between the 2 platforms.
Take it easy! 와 더불어 전화 전송 MobileTrans, it’s super simple and convenient to transfer WhatsApp backup from Google Drive to iPhone.
What you need to do is to download MobileTrans, 설치하고 컴퓨터에서 실행, and follow the instructions below:
필요한 것:
iPhone과 Lightning-USB 케이블이 함께 제공되었습니다..
Google Drive backup of your Android device.
MobileTrans.
단계:c
- 안으로 MobileTrans, select Google Drive to WhatsApp under the default WhatsApp Transfer tab.
- Sign in Google Drive that stores the WhatsApp backup of your Android device with your Google Account.
- Choose a way to tell Google it’s you trying to sign in.
- Find the backup that you would like to copy to your iPhone, and click on the Download link to save the backup to your computer.
- Copy and paste the verification code received via text messages to let the phone data transfer parse the backup file. PIN code is also needed if your account is protected with two-factor authentication.
- Link your iPhone to your computer with the Lightning to USB Cable that you use to charge the phone.
- When the backup is parsed, click on View to preview the data in the backup.
- Click the Restore icon in the backup list window or Restore to Device button in the preview window to enter the restoration interface.
- Ensure your iPhone is recognized as the Destination.
- Click on the Start button to begin to transfer WhatsApp backup from Google Drive to iPhone.
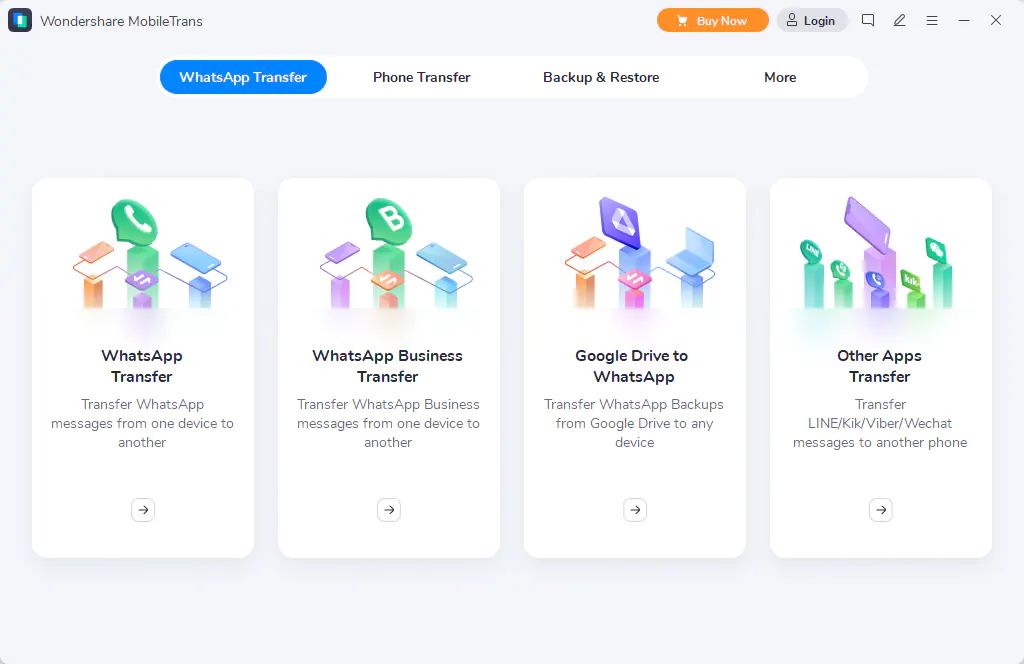


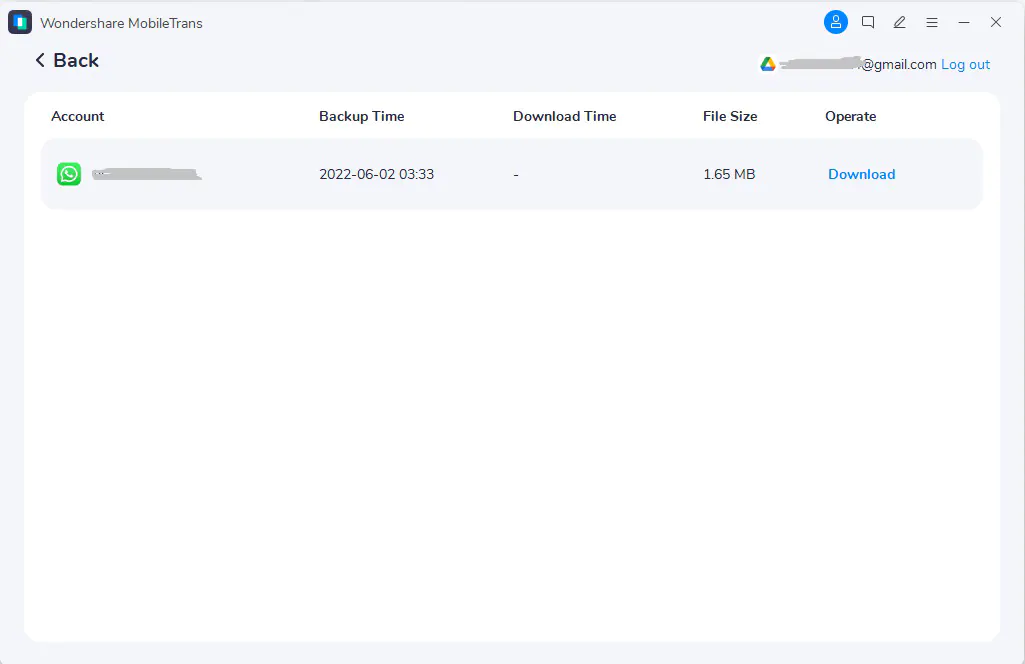





팁
- When you need to restore transfer WhatsApp backup from Google Drive to iPhone, you can only use the 전화 전화 전송 MobileTrans. The phone manager Dr.Fone hasn’t had the functionality built in yet.
- You can freely decide the time when you need to restore WhatsApp backup from Google Drive to iPhone.
- When the Google Drive backup of WhatsApp is parsed, you can click view to preview the messages in the backup, and selectively tick the ones that you want to restore to your iPhone.
- When the software starts to restore WhatsApp backup from Google Drive to iPhone, iPhone에 기존 WhatsApp 데이터를 유지할지 여부를 결정하라는 메시지가 표시됩니다..
- iPhone 외에, 아이패드 또는 아이팟 터치, Google 드라이브에서 Android 기기로 WhatsApp 백업을 가져올 수도 있습니다.
- iOS 또는 Android 기기로 복원하는 것 외에도, WhatsApp 메시지를 PDF 또는 HTML 파일로 내보낼 수도 있습니다.
이메일을 통해 Android에서 iPhone으로 WhatsApp 백업 받기
이메일을 통해 Android에서 iPhone으로 WhatsApp 채팅을 백업하는 가장 간단한 방법일 수 있습니다. 위에 나열된 다른 방법과 달리, you don’t need to install any extra app on your Android or iOS device, or any software on your computer to perform the WhatsApp Android to iOS transfer. 또 뭔데, you can easily complete the transfer without a USB Cable. The only flaw of this method is that you cannot import the WhatsApp chat TXT file to iPhone’s WhatsApp.
Decide whether you can accept the fatal flaw or not. If the answer is yes, follow the instructions to export WhatsApp chat from Android to iPhone:
필요한 것:
Email set up on both Android device and iPhone.
단계:
- Open an individual or group conversation in WhatsApp on your Android device.
- Tap the More options (three dots symbol) in the upper right corner, then select More > Export chat successively.
- Decide whether to include media or not when exporting WhatsApp data.
- On the Email Compose screen, input the recipient email address then send the Email, or directly save the Email as draft.
- Open the Email received or saved as draft on your iPhone, you can save the WhatsApp chats as a .txt file attached with the Email.

팁
- This method is an official one and it’s completely free.
- The WhatsApp chats will be attached with the Email as TXT file, and the media will be also added as the attachments. As the chat history in .txt file and media such as photos, 동영상, voices and emojis are separately saved, it will be far less intuitive to view WhatsApp chats than saving as PDF or HTML with MobileTrans 또는 Dr.Fone.
- The TXT file and media cannot be imported to WhatsApp anymore. You can only view the text-only version of the chats, and the images, videos and voices are saved separately without any context.
- When the media is attached, you can export up to 10,000 latest messages in the Email. If the media is not added, you can send up to 40,000 메시지. The concrete quantity of chats and media files you can attach with the Email depends on the limitations on maximum Email sizes of different Email service providers.
Conclusion
In this article, we have introduced 7 ways to transfer WhatsApp from Android to iPhone. You can easily find a way to perform the WhatsApp data Android to iPhone transfer no matter through Wi-Fi network, OTG cable, USB cables or Email, no matter with a computer or only mobile devices, no matter with a local or Google Drive backup or without any backup, no matter to new iPhone or old one, no matter using official or third-party tools.
If you know any other way to move WhatsApp data from Android to iPhone that hasn’t been included in this article, feel free to let us know in the Comment section, 그리고 우리는 가능한 한 빨리 새로운 방법을 추가할 것입니다.
Android에서 iPhone으로 WhatsApp 채팅을 백업하는 방법에 대한 제안이나 질문이 있는 경우, 아래에 자유롭게 의견을 말하십시오.




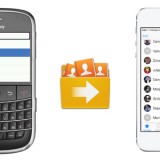


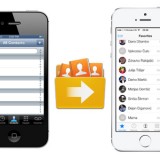

3 Responses
[…] Android에서 새 iPhone으로 WhatsApp 데이터 전송 (무료 + 관) […]
[…] 이후 Android에서 iPhone으로 WhatsApp을 전송하는 방법 […]
[…] When using Move to iOS app to transfer WhatsApp data from Samsung to iPhone for free, you should download the app from Google Play Store and install it on your Samsung Galaxy S20. You can connect both your Samsung and iPhone to the same Wi-Fi network or let the Samsung phone join the join the temporary Wi-Fi network automatically created by iPhone. Your iPhone should be factory new or reset. 즉 말의, if you need to transfer WhatsApp messages from Samsung to iPhone for free with Move to iOS app, you iPhone should not have been set up before. The Samsung to iPhone WhatsApp transfer process is a little complicated for a novice, you can find the detailed instructions in the how-to article about transferring WhatsApp chats from Android to iPhone. […]