(7 Façons) Comment transférer WhatsApp d’Android vers iPhone
Vous cherchez un, moyen simple et sûr de transférer WhatsApp d’Android vers iPhone? La 7 Les méthodes répertoriées dans cet article s’appliquent à plusieurs scénarios différents:
- Transférer gratuitement les chats WhatsApp d’Android vers le nouvel iPhone sans ordinateur ni câbles USB
- Transférer des données WhatsApp d’Android vers iPhone directement à l’aide d’un adaptateur OTG et d’un câble USB sans ordinateur ni effacement de données de l’iPhone
- Déplacer WhatsApp d’Android vers iPhone sans câble OTG avec réinitialisation d’usine de l’iPhone
- Transférer des messages WhatsApp d’Android vers iPhone directement sur un ordinateur sans réinitialisation de l’iPhone
- Restaurer la sauvegarde WhatsApp sur Android sur iPhone
- Transférer des données WhatsApp d’Android vers iPhone en restaurant à partir de la sauvegarde Google Drive
- Obtenez WhatsApp Backup d’Android vers iPhone par e-mail pour 100% gratuit sans aucune installation supplémentaire.
Transférer des données WhatsApp d’Android vers un nouvel iPhone (Libre + Fonctionnaire)
Pour transférer des informations de compte WhatsApp, Photo de profil, Chats individuels, Discussions de groupe, Historique des discussions, média, et les paramètres vers le nouvel iPhone lors du passage d’Android, l’application Move to iOS est recommandée par le responsable de WhatsApp et d’Apple.
Ce qui est nécessaire:
- Appareil Android exécutant Android OS Lollipop, SDK 21 ou au-dessus, ou Android 5 ou au-dessus.
- iPhone sous iOS 15.5 ou plus tard.
- Déplacer vers l’application iOS installée sur un appareil Android.
- Version iOS de WhatsApp 2.22.10.70 ou au-dessus installé sur votre nouvel iPhone.
- WhatsApp version Android 2.22.7.74 ou supérieur installé sur votre ancien appareil Android.
- L’iPhone doit être neuf ou réinitialisé aux paramètres d’usine, et n’a pas encore été configuré.
Étapes pour transférer WhatsApp d’Android vers un nouvel iPhone
- Placez votre iPhone à côté de votre appareil Android.
- Branchez votre appareil Android et votre iPhone à une source d’alimentation.
- Sur votre appareil Android, Assurez-vous que le Wi-Fi est activé.
- Allumez votre iPhone.
- Sur l’écran Hello de votre iPhone, balayez vers le haut pour ouvrir l’écran de démarrage rapide.
- Appuyez sur Configurer manuellement en bas de l’écran de démarrage rapide de votre iPhone.
- Sur votre iPhone, Suivez les instructions à l’écran pour activer votre eSIM si on vous le demande.
- Sur les applications iPhone & Écran de données, choisissez Déplacer des données depuis Android.
- Sur iPhone, appuyez sur le bouton QR code.
- Utilisez l’appareil photo de votre appareil Android pour scanner le code QR sur votre iPhone afin d’ouvrir Google Play Store.
- Sur votre appareil Android, appuyez sur Continuer, Lire les termes et conditions, le tap Accepter de continuer à télécharger l’application Déplacer vers iOS sur votre appareil Android.
- Ouvrez l’application Déplacer vers iOS sur votre téléphone ou tablette Android.
- Sur l’écran Move from Android de l’iPhone, appuyez sur Continuer et attendez qu’un code à dix ou six chiffres s’affiche.
- Entrez le code numérique sur votre appareil Android lorsque vous y êtes invité.
- Sur votre appareil Android, Lorsqu’on le lui demande, appuyez sur Connecter pour rejoindre le réseau Wi-Fi temporaire créé automatiquement par l’iPhone.
- Sélectionnez WhatsApp et d’autres types de données à votre guise sur l’écran Transférer des données de votre appareil Android.
- Sur votre appareil Android, appuyez sur START pour permettre à l’Android de préparer WhatsApp ou d’autres données pour le transfert WhatsApp.
- Une fois les données prêtes, vous serez déconnecté de l’application WhatsApp sur votre appareil Android.
- Appuyez sur Suivant pour revenir à l’application Déplacer vers iOS.
- Appuyez sur CONTINUER pour commencer à transférer les données WhatsApp de l’iPhone vers un téléphone ou une tablette Android.
- Laissez les deux appareils seuls jusqu’à ce que l’application Déplacer vers iOS confirme que le transfert de données WhatsApp se termine sur votre appareil Android et que la barre de chargement est terminée sur votre iPhone.
- Appuyez sur Terminé sur votre ancien Android.
- Appuyez sur Continuer pour terminer la configuration de votre iPhone conformément aux instructions à l’écran..
- Téléchargez la dernière version de WhatsApp depuis l’App Store de votre iPhone.
- Exécutez WhatsApp et connectez-vous avec le même numéro de téléphone que celui utilisé sur votre appareil Android.
- Lorsque vous y êtes invité, appuyez sur Démarrer et attendez la fin du processus.
- Pour l'instant,, toutes les données WhatsApp à l’exception de l’historique des appels, Les messages de paiement poste à poste et le nom d’affichage sont déplacés avec succès vers l’iPhone à partir d’Android. Vous pouvez commencer à utiliser WhatsApp de manière transparente, envoyer et recevoir des messages WhatsApp sur votre iPhone comme avant.

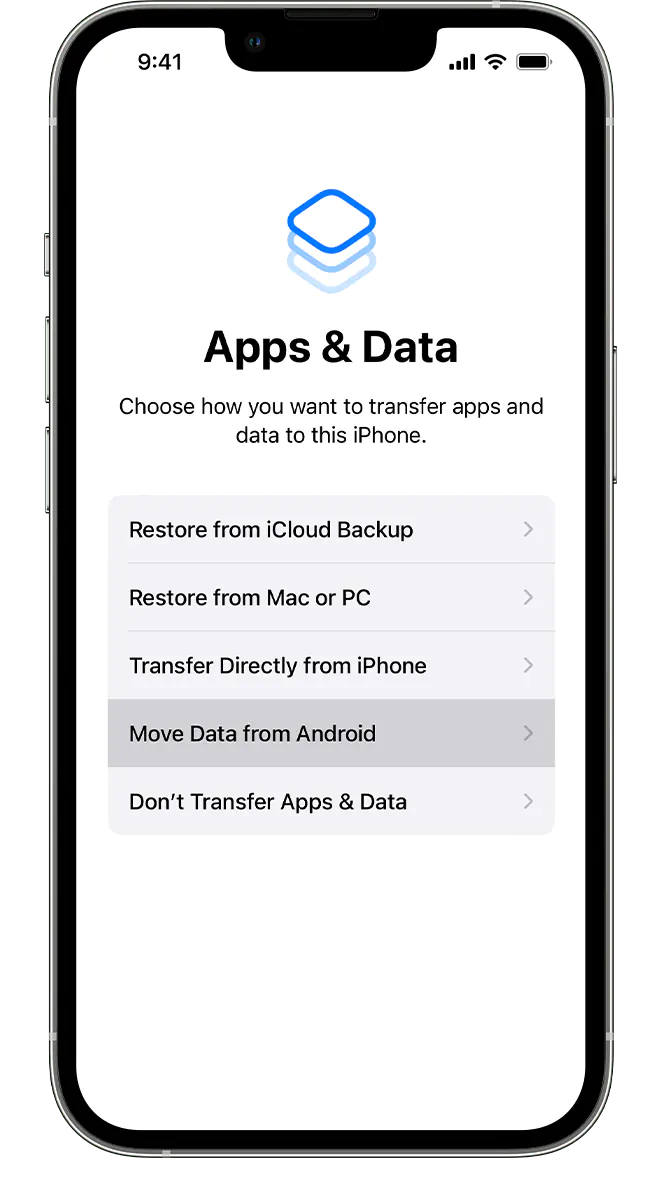


Astuces
- Cette méthode est compliquée, surtout pour un novice, car il y a tellement d’étapes à suivre.
- L’application Déplacer vers iOS est disponible pour 100% téléchargement gratuit dans Google Play Store, vous pouvez l’installer sur votre appareil Android Le lien. Si vous ne pouvez pas utiliser le Google Play Store, Consultez cet article sur comment télécharger le fichier APK Move to iOS directement ou installez l’application Move to iOS dans d’autres magasins d’applications comme Tencent App Store, Galerie d’applications Huawei, VIVO App Store et Baidu App Store, etc.
- Pendant le processus de transfert Android vers iPhone WhatsApp, sur votre appareil Android, vous pouvez voir l’alerte indiquant que la connexion Internet est faible. Peu importe, Il suffit de l’ignorer.
- C’est la seule méthode recommandée par WhatsApp et Apple, et vous pouvez transférer des données WhatsApp d’Android vers iPhone gratuitement.
- La méthode s’applique uniquement au scénario dans lequel l’iPhone n’a pas encore été configuré. Votre iPhone doit être neuf d’usine ou tout le contenu et les paramètres effacés lorsque vous essayez de sauvegarder WhatsApp d’Android sur iPhone gratuitement avec l’application Déplacer vers iOS. Si vous ne souhaitez pas effacer votre iPhone, vous devez utiliser d’autres méthodes pour déplacer WhatsApp d’Android vers iPhone.
- Historique des appels WhatsApp, Messages de paiement poste à poste, et le nom d’affichage sera perdu après le transfert de données Android vers iOS WhatsApp.
- Vous devez utiliser le même numéro de téléphone sur votre nouvel iPhone que sur votre ancien appareil Android pour que les données WhatsApp transférées d’Android vers iPhone fonctionnent correctement.
- Vous devez garder votre appareil Android et votre iPhone l’un à côté de l’autre et vous connecter à la source d’alimentation pendant tout le processus de transfert de messages WhatsApp.
- Musique, Livres, et les fichiers PDF ne peuvent pas être transférés via l’app Déplacer vers iOS, Vous devrez peut-être transférer ces données depuis Andorid ou iPhone manuellement ou avec l’aide d’un professionnel transfert de téléphone.
- Le transfert de messages WhatsApp peut être facilement interrompu par une autre application ou un téléphone d’appel sur un appareil Android, ainsi, garder le Move to iOS à l’écran tout le temps jusqu’à la fin du transfert.
- En plus des messages et des médias WhatsApp, Vous pouvez également utiliser cette méthode pour migrer des contacts, Historique des messages, Photos et vidéos de l’appareil photo, Albums photos, Fichiers et dossiers, Paramètres d’accessibilité, Paramètres d’affichage, Signets Web, Comptes de messagerie, calendriers et certaines des applications gratuites disponibles sur Google Play et l’App Store d’Android à iPhone.
- Étant donné que des applications ou des paramètres tels que l’optimiseur de connexions sprint ou le commutateur réseau intelligent peuvent affecter votre connexion Wi-Fi sur votre appareil Android, ils doivent être désactivés avant le transfert de chat WhatsApp.
- Lorsque vous vous préparez pour le transfert de l’historique des discussions WhatsApp, allez dans Paramètres > Accès Wi-Fi, Touchez et maintenez chaque réseau connu, et oubliez le réseau sur votre Android; désactiver la connexion de données cellulaires de votre appareil Android. Ces mesures augmenteront le taux de réussite du transfert Android vers iPhone WhatsApp.
Transférer des chats WhatsApp d’Android vers iPhone sans PC
Si je n’ai pas d’ordinateur Windows ou Mac à côté de moi, comment transférer WhatsApp d’Android vers iPhone sans PC?
De nombreux utilisateurs peuvent avoir les mêmes questions lorsqu’ils essaient de déplacer des données WhatsApp d’Android vers iPhone sans ordinateur, mais ne veulent pas utiliser le Déplacer vers l’application iOS comme dans la méthode 1 puisque vous devez effacer tout le contenu et les paramètres de l’iPhone cible avant le transfert WhatsApp.
Heureusement, vous pouvez également sauvegarder les chats WhatsApp et d’autres données d’Android sur iPhone avec l’aide de l’application tierce Mutsapper. Il s’agit d’une application professionnelle de transfert de données WhatsApp conçue pour fusionner ou déplacer des données WhatsApp et WhatsApp Business telles que des textes, Fichiers, Photos, Voix, audios, Emojis, Vidéos, Lieux, GIF, autocollants et plus entre Android et iPhone.
Ce qui est nécessaire:
Téléphone ou tablette Android fonctionnant sous Android 7.0 ou plus tard;
iPhone sous iOS 9 ou plus tard;
Un Câble OTG (ou Adaptateur OTG) plus un Câble Lightning vers USB.
Suivez simplement les étapes pour importer des données WhatsApp d’Android vers iPhone sans PC à l’aide de l’application Mutsapper:
- Sur votre appareil Android, télécharger l’application Mutsapper dans Google Play Store ou enregistrez directement le fichier APK en visitant les liens donnés ou en scannant le code QR. Si vous ne pouvez pas accéder au Google Play Store, et ont téléchargé le fichier APK, Vous devrez peut-être l’installer manuellement.
- Lancez le Mutsapper, appuyez sur Android sur iPhone sur l’écran de démarrage.
- Connectez votre Android et votre iPhone avec un Câble USB-C vers Lightning, ou un Câble OTG (ou Adaptateur OTG) plus un Câble Lightning vers USB livré avec votre iPhone.
- Entrez votre numéro de téléphone et le code à 6 chiffres que vous recevez par SMS pour vous connecter à WhatsApp.
- Choisissez Utilisation du câble USB-C vers Lightning dans le champ 2 options pour transférer des données WhatsApp d’Android vers iOS sans PC.
- L’application Mutsapper commence à analyser les données de sauvegarde WhatsApp. Une fois l’analyse terminée, appuyez sur Démarrer pour commencer le transfert de données WhatsApp.
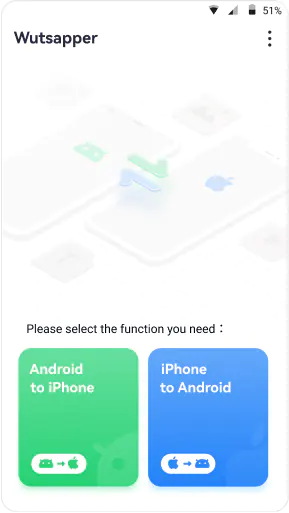

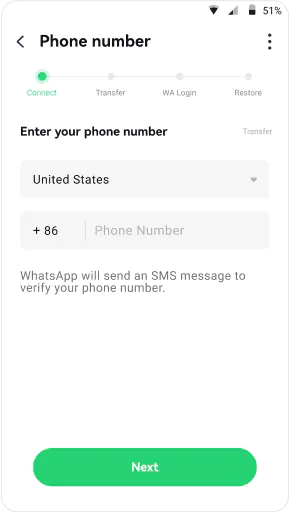


Astuces
- Par rapport à l’application Move to iOS, l’application Mutsapper fonctionne avec une plus large gamme d’appareils. Appareils fonctionnant sous Android 7.0 ou plus (de Samsung, Huawei, Xiaomi, HTC, Oppo, LG, Motorola, Sony, Vivo, et plus encore), ou iOS 9.0 ou plus (iPhone 7 ou plus tard) sont dans la liste de support de cette application de transfert WhatsApp.
- Aucun iPhone neuf ou réinitialisé aux paramètres d’usine n’est requis lorsque vous transférez des chats WhatsApp d’Android vers iPhone via l’application Mutsapper. Vous pouvez conserver les données WhatsApp existantes sur votre iPhone et fusionner toutes les données WhatsApp sur votre iPhone et votre appareil Android.
- Si vous n’avez pas de câble OTG ou d’adaptateur, vous pouvez également lier votre appareil Android et votre iPhone à votre ordinateur séparément avec les câbles que vous utilisez pour charger les appareils. Avec l' Boîte à outils de bureau Mutsapper installé sur votre ordinateur, vous pouvez toujours déplacer les chats WhatsApp d’Android vers iPhone sans câble ou adaptateur OTG.
- L’application Mutsapper vous permet non seulement de transférer des chats WhatsApp d’Android vers iPhone, mais vous permet également de le faire vice versa – déplacer WhatsApp de l’iPhone vers un appareil Android.
- L’application Déplacer vers iOS vous permet uniquement de transférer des messages WhatsApp d’Android vers iPhone dans son ensemble. Toutefois, l’application Mutsapper vous permet de sauvegarder sélectivement WhatsApp d’Android vers iOS.
- Les autocollants WhatsApp peuvent être transférés d’Android vers iPhone avec l’application Mutsapper, mais ne peut pas être migré avec l’application Déplacer vers iOS.
- Les données WhatsApp Business peuvent être importées d’Android vers iOS via l’application Mutsapper, toutefois, il ne figure pas dans la liste de prise en charge de l’application Déplacer vers iOS.
- Actuellement, l’application Mutsapper ne peut pas déplacer les données GBWhatsApp d’Android vers iPhone. Si vous avez besoin de faire un tel transfert, Vous pouvez vous tourner vers le logiciel de transfert de données de téléphone de bureau MobileTrans de la même équipe de développeurs.
- En plus de transférer toutes sortes de données entre un appareil Android et un iPhone, l’application Mutsapper vous permet également d’afficher les messages WhatsApp supprimés par les expéditeurs, y compris les textes, Photos, audios, des vidéos, Voix, Fichiers, Autocollants, etc.
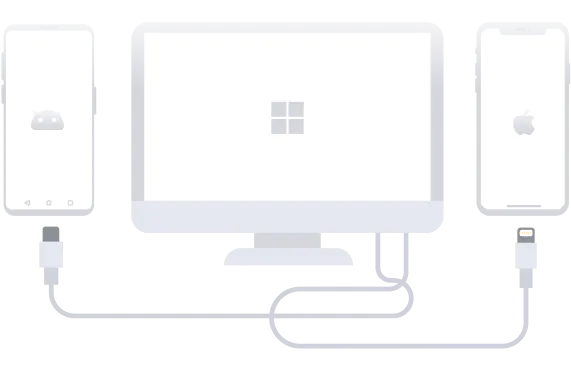
Déplacer WhatsApp d’Android vers iPhone avec Mutsapper Desktop Toolkit
Mutsapper Desktop Toolkit est la version informatique de l’application Mutsapper mentionnée dans la méthode de déplacement de WhatsApp d’Android vers iPhone.
Si vous n’avez pas de câble ou d’adaptateur OTG pour connecter directement votre appareil Android et votre iPhone, Calme-toi! Vous pouvez toujours utiliser Mutsapper Desktop Toolkit pour fusionner ou déplacer des données WhatsApp d’Android vers iPhone sur un PC Windows en connectant le 2 périphériques respectivement à l’ordinateur.
Ce qui est nécessaire:
Appareil Android et le câble USB fourni avec.
iPhone et le câble Lightning vers USB sont fournis avec.
Boîte à outils de bureau Mutsapper.
Voici les étapes pour transférer des chats WhatsApp d’Android vers iPhone avec Mutsapper Desktop Toolkit.
- Télécharger et installer Boîte à outils de bureau Mutsapper votre ordinateur.
- Connectez votre appareil Android et votre iPhone à vos ports USB séparément avec les câbles correspondants.
- Courir Boîte à outils de bureau Mutsapper, et sélectionnez WhatsApp ou WhatsApp Business dans le menu déroulant de l’écran d’accueil.
- Cliquez sur Android sur iPhone.
- Suivez les instructions à l’écran pour activer le débogage USB de l’appareil Android.
- Donnez les autorisations si elles sont requises sur l’écran de chaque appareil.
- Lorsque l’appareil Android et l’iPhone sont connectés avec succès au logiciel de transfert de données WhatsApp, assurez-vous que l’appareil Android est sur la gauche (comme source), et iPhone à droite (comme destination). Si elles sont dans une mauvaise position, cliquez sur le bouton Retourner au milieu pour inverser.
- Cliquez sur le bouton Démarrer le transfert pour commencer le transfert de chats WhatsApp.
- Assurez-vous que les deux appareils sont correctement connectés à l’ordinateur, et n’utilisez pas les appareils pendant tout le processus de transfert.
- Lorsque la fenêtre « Transfert réussi » s’affiche, cliquez sur Terminé pour terminer le transfert des messages WhatsApp.
- Vérifiez si WhatsApp fonctionne comme prévu et si toutes les données WhatsApp sont transférées sur votre iPhone après son redémarrage.
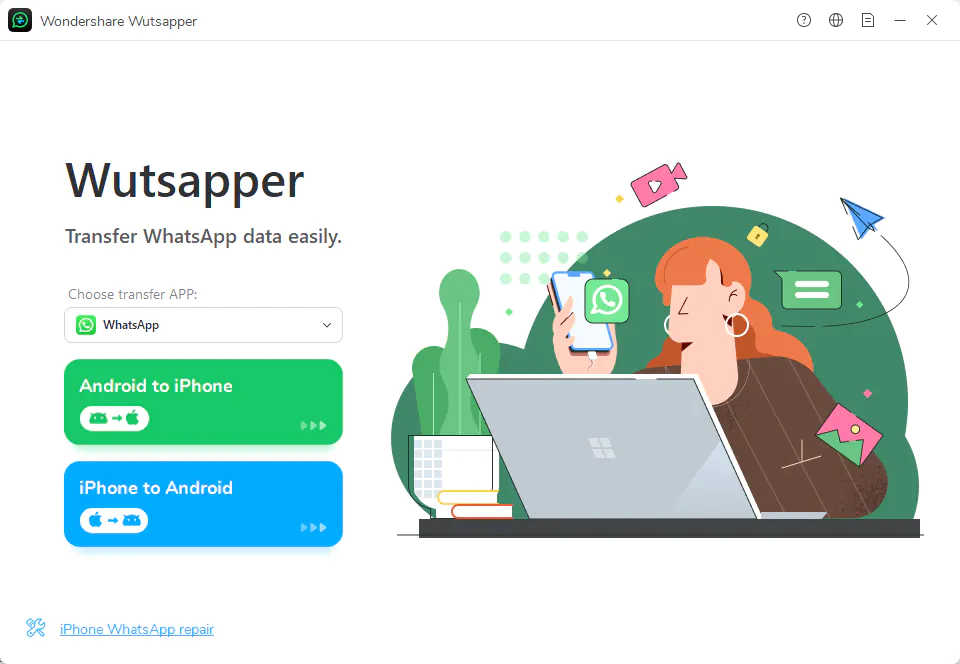
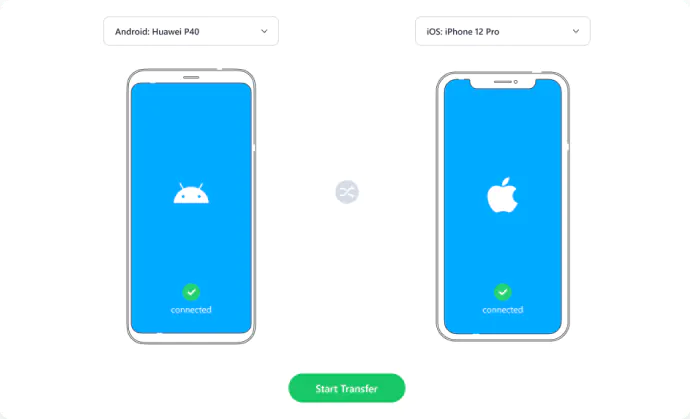


Transférer des messages WhatsApp d’Android vers iPhone avec MobileTrans
L’application Mutsapper et sa boîte à outils de bureau sont principalement spécialisées dans le transfert de données WhatsApp d’Android vers iPhone ou d’iPhone vers Android.
Différent de Mutsapper, MobileTrans est développé pour déplacer des données (y compris les photos, Wallpapers, des vidéos, la musique, sonneries, Mémos vocaux, Messagerie vocale, applications, les contacts, Liste noire des contacts, des messages texte, Journaux d’appels, notes, calendrier, Rappels, Alarmes, signets et historique Safari) en plus des données WhatsApp sur les appareils Android, iPhone et ordinateurs, iCloud et de manière plus sélective selon vos besoins.
Avec MobileTrans, vous pouvez non seulement transférer des données WhatsApp et WhatsApp Business d’Android vers iOS ou iOS vers Android en tant que Mutsapper, mais aussi déplacer les données WhatsApp et WhatsApp Business d’Android vers Android ou iOS vers iOS. Qu'y a-t-il de plus, avec son aide, vous pouvez également restaurer les données WhatsApp de Google Drive ou iCloud vers Android ou iPhone; sauvegarder et restaurer les données WhatsApp, et autres données et applications; extraire des données de la sauvegarde iTunes; LIGNE DE TRANSFERT, GB WhatsApp, Kik, Données Viber ou WeChat d’un téléphone à l’autre; Transférer une playlist d’une plateforme à une autre; Fusionner les contacts en double; convertir HEIC en JPG et plus encore.
Prochain, voyons comment transférer des données WhatsApp d’Android vers iOS avec MobileTrans:
Ce qui est nécessaire:
Appareil Android et le câble USB fourni avec.
iPhone et le câble Lightning vers USB sont fournis avec.
MobileTrans.
Suivez les étapes:
- Télécharger, installer et exécuter MobileTrans sur votre ordinateur;
- Liez respectivement votre téléphone ou tablette Android et votre iPhone à votre ordinateur avec des câbles USB;
- Sous l’onglet par défaut Transfert WhatsApp, choisissez WhatsApp Transfer ou WhatsApp Business Transfer sur la base de l’édition WhatsApp sur votre appareil.
- Suivez les instructions données pour que les deux périphériques soient correctement connectés à l’ordinateur.
- Assurez-vous que l’appareil Android est celui de la source à gauche, et iPhone la destination à droite. S’ils ne sont pas dans les bonnes positions, utiliser le bouton Retourner en haut au centre pour échanger leurs positions.
- Cochez les types de données WhatsApp que vous souhaitez transférer d’Android vers iPhone, et cliquez sur Démarrer pour commencer le transfert. Si WhatsApp a déjà été installé sur votre iPhone, Vous devrez peut-être décider de fusionner les données existantes ou non.
- Gardez les appareils bien connectés à l’ordinateur pendant tout le processus de transfert de données WhatsApp. Lorsque le transfert est effectué, vous pouvez utiliser WhatsApp de manière transparente sur votre iPhone comme d’habitude.
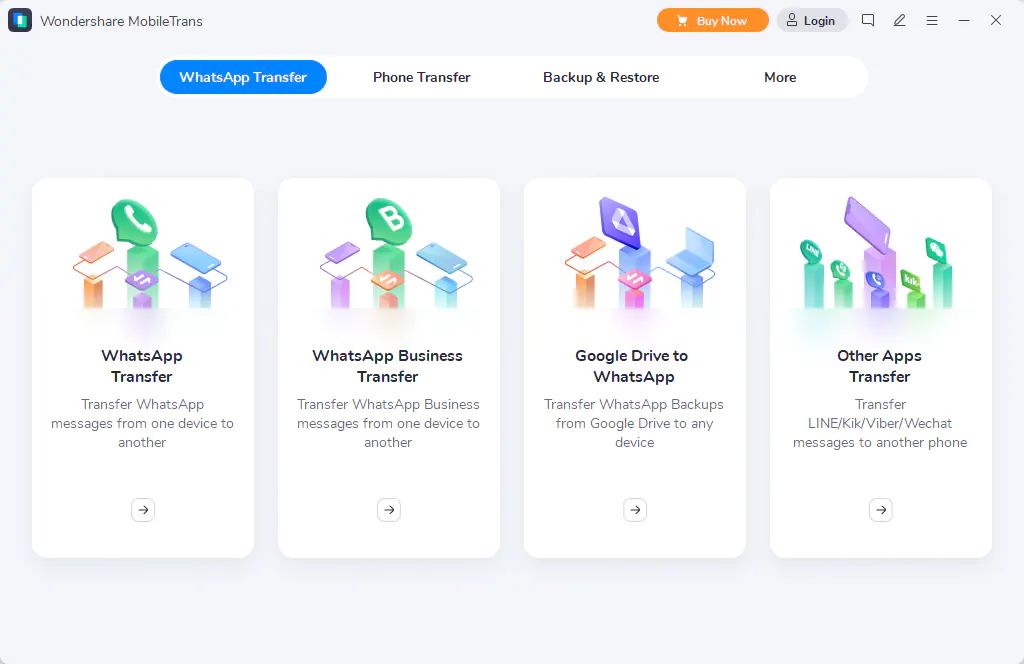


Restaurer WhatsApp Backup d’Android vers iPhone
MobileTrans a également une application homonyme pour Android et iOS. Avec l' Application MobileTrans installé sur votre appareil Android, vous pouvez choisir Transfert WhatsApp dans l’onglet Transfert de téléphone par défaut, et suivez les mêmes étapes que les instructions du Méthode d’application Mutsapper pour restaurer WhatsApp d’Android vers iPhone.
Le gestionnaire de téléphone polyvalent Dr.Fone du même développeur Wondershare a le module de transfert WhatsApp intégré. Si vous êtes un Dr.Fone utilisateur, vous pouvez accéder à WhatsApp Transfer dans la section Boîte à outils, sélectionnez Transférer les messages WhatsApp pour importer le chat WhatsApp d’Android vers iPhone avec les étapes similaires de cette méthode.
Avec la sauvegarde de l’application & Fonctionnalité de restauration sous la sauvegarde & Onglet Restaurer dans MobileTrans, ou sauvegarder les messages WhatsApp et restaurer sur les modules de l’appareil dans Dr.Fone, vous pouvez également sauvegarder les données WhatsApp de votre appareil Android sur un ordinateur, puis restaurez la sauvegarde WhatsApp d’Android sur iPhone à tout moment si nécessaire.
En plus de déplacer les chats WhatsApp d’Android vers iPhone, MobileTrans et Dr.Fone nous permet également de déplacer LINE, GB WhatsApp, Kik, Données Viber ou WeChat d’Android à iPhone ou d’iPhone à Android avec facilité.
En plus d’importer directement le chat WhatsApp d’Android vers iPhone, vous pouvez également créer une sauvegarde WhatsApp pour votre téléphone ou tablette Android à l’avance à l’aide d’un logiciel de sauvegarde WhatsApp comme MobileTrans ou Dr.Fone, et restaurez à partir de cette sauvegarde sur votre iPhone à tout moment souhaité.
Ce qui est nécessaire:
Appareil Android et le câble USB fourni avec.
iPhone et le câble Lightning vers USB sont fournis avec.
MobileTrans ou Dr.Fone.
Voici les étapes à suivre:
- Télécharger, installer et exécuter MobileTrans ou Dr.Fone sur votre ordinateur.
- Connectez votre appareil Android à l’ordinateur.
- Dans MobileTrans, cliquez sur le bouton Sauvegarder & Onglet Restaurer, Sauvegarde dans l’application Sauvegarde & Section Restaurer, puis choisissez WhatsApp pour ouvrir la fenêtre de sauvegarde. Dans Dr.Fone, cliquez sur Boîte à outils dans la barre latérale gauche, sélectionnez WhatsApp Transfer dans la fenêtre de droite, allez dans Sauvegarder les messages WhatsApp dans l’onglet WhatsApp par défaut pour lancer l’interface de sauvegarde WhatsApp.
- Suivez les instructions à l’écran pour activer le débogage USB et vous assurer que votre appareil Android est reconnu par le logiciel de sauvegarde WhatsApp.
- Cliquez sur Démarrer ou Transférer pour lancer la sauvegarde des chats WhatsApp.
- Suivez les instructions à l’écran de MobileTrans pour désactiver la sauvegarde automatique sur Google Drive et SAUVEGARDER les discussions WhatsApp sur votre appareil Android en accédant à Paramètres > Clavardages > Sauvegarde de chat dans WhatsApp. À la fin de la sauvegarde, cliquez sur Suivant.
- Sur la fenêtre qui affiche l’exhaustivité de la sauvegarde des messages WhatsApp, cliquez sur Restaurer pour accéder à l’écran de restauration et obtenir la sauvegarde WhatsApp d’Android vers iPhone.
- Connectez votre iPhone à votre ordinateur avec le câble Lightning vers USB que vous utilisez pour transférer des données.
- Sélectionnez la sauvegarde de message WhatsApp que vous souhaitez transférer sur iPhone comme source dans le menu déroulant à gauche.
- Assurez-vous que l’iPhone est reconnu comme la destination.
- Cliquez sur le bouton Démarrer pour commencer à restaurer le chat WhatsApp d’Android vers iPhone.
- Gardez votre iPhone bien connecté jusqu’à la fin de la copie de données WhatsApp.


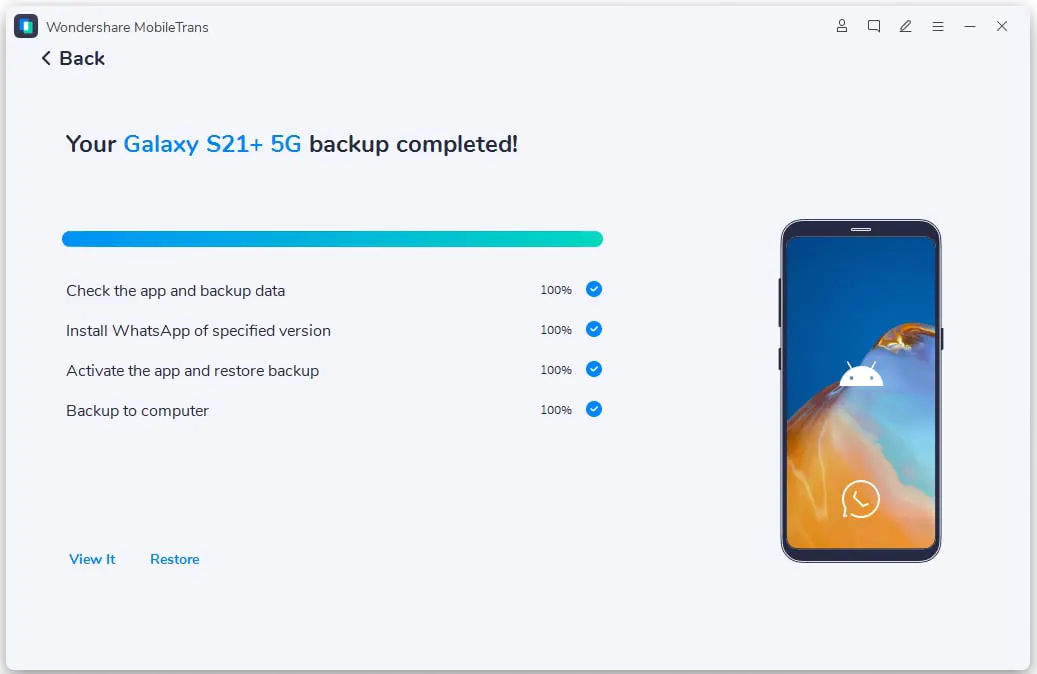
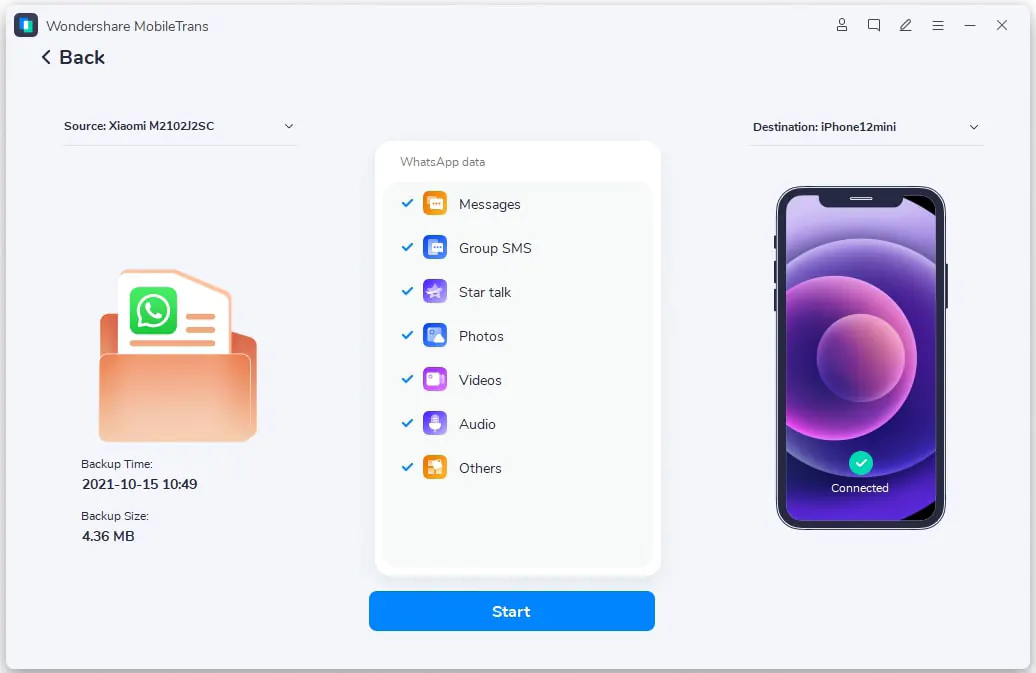
Astuces
Si vous ne souhaitez pas effectuer de sauvegarde WhatsApp d’Android vers iPhone immédiatement après la sauvegarde, vous pouvez effectuer la restauration sur iPhone à tout moment comme vous le souhaitez. Il suffit d’ouvrir MobileTrans, sélectionnez la sauvegarde & Restaurer à partir du menu de navigation supérieur, cliquez sur le bouton Restaurer sous la sauvegarde de l’application & Section Restaurer, choisissez la sauvegarde WhatsApp à partir de laquelle vous souhaitez restaurer en fonction des informations répertoriées, et vous entrerez dans la même interface que dans Step 7.
Transférer des données WhatsApp de Google Drive vers iPhone
Généralement, sur les appareils Android, Les données WhatsApp sont sauvegardées via Google Drive, tandis que les chats WhatsApp sont sauvegardés via iCloud sur iPhone. Étant donné que Google Drive et iCloud appartiennent à différentes plates-formes de système d’exploitation, WhatsApp ne fournit pas de moyen officiel de déplacer ses données entre les 2 Plates-formes.
Calme-toi! Avec l' transfert de téléphone MobileTrans, c’est super simple et pratique pour transférer la sauvegarde WhatsApp de Google Drive vers iPhone.
Ce que vous devez faire est de télécharger MobileTrans, installer et l'exécuter sur votre ordinateur, et suivez les instructions ci-dessous:
Ce qui est nécessaire:
iPhone et le câble Lightning vers USB sont fournis avec.
Sauvegarde Google Drive de votre appareil Android.
MobileTrans.
les étapes:c
- Dans MobileTrans, sélectionnez Google Drive vers WhatsApp sous l’onglet Transfert WhatsApp par défaut.
- Connectez-vous à Google Drive qui stocke la sauvegarde WhatsApp de votre appareil Android avec votre compte Google.
- Choisissez un moyen d’indiquer à Google que vous essayez de vous connecter.
- Trouvez la sauvegarde que vous souhaitez copier sur votre iPhone, et cliquez sur le lien Télécharger pour enregistrer la sauvegarde sur votre ordinateur.
- Copiez et collez le code de vérification reçu par SMS pour permettre au transfert de données du téléphone d’analyser le fichier de sauvegarde. Un code PIN est également nécessaire si votre compte est protégé par une authentification à deux facteurs..
- Connectez votre iPhone à votre ordinateur avec le câble Lightning vers USB que vous utilisez pour charger le téléphone.
- Lorsque la sauvegarde est analysée, cliquez sur Afficher pour prévisualiser les données dans la sauvegarde.
- Cliquez sur l’icône Restaurer dans la fenêtre de liste de sauvegarde ou sur le bouton Restaurer sur le périphérique dans la fenêtre d’aperçu pour accéder à l’interface de restauration.
- Assurez-vous que votre iPhone est reconnu comme la destination.
- Cliquez sur le bouton Démarrer pour commencer à transférer la sauvegarde WhatsApp de Google Drive vers iPhone.
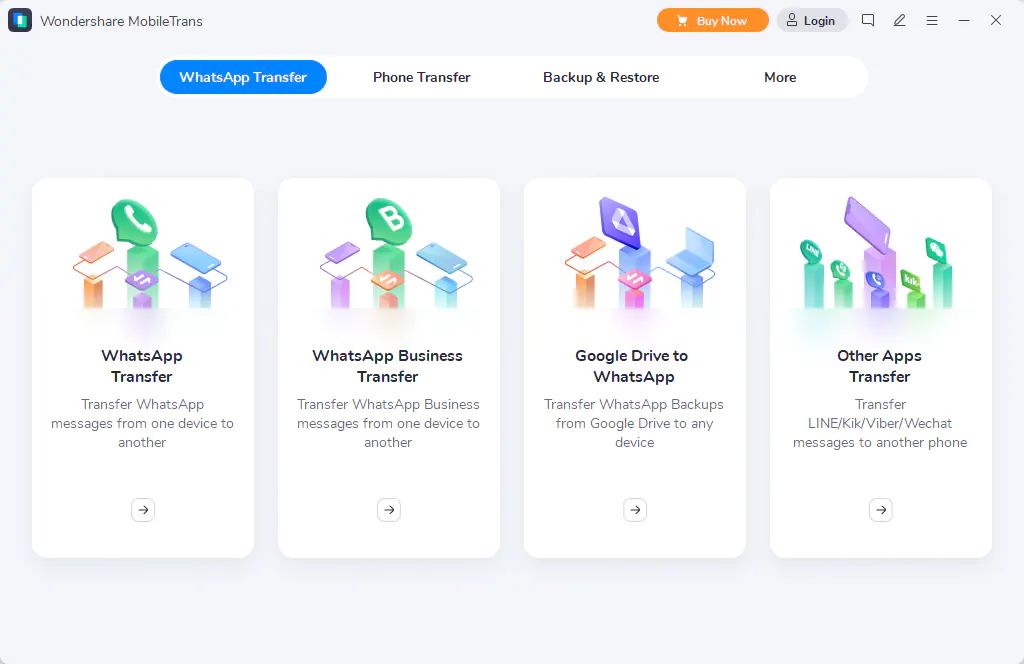


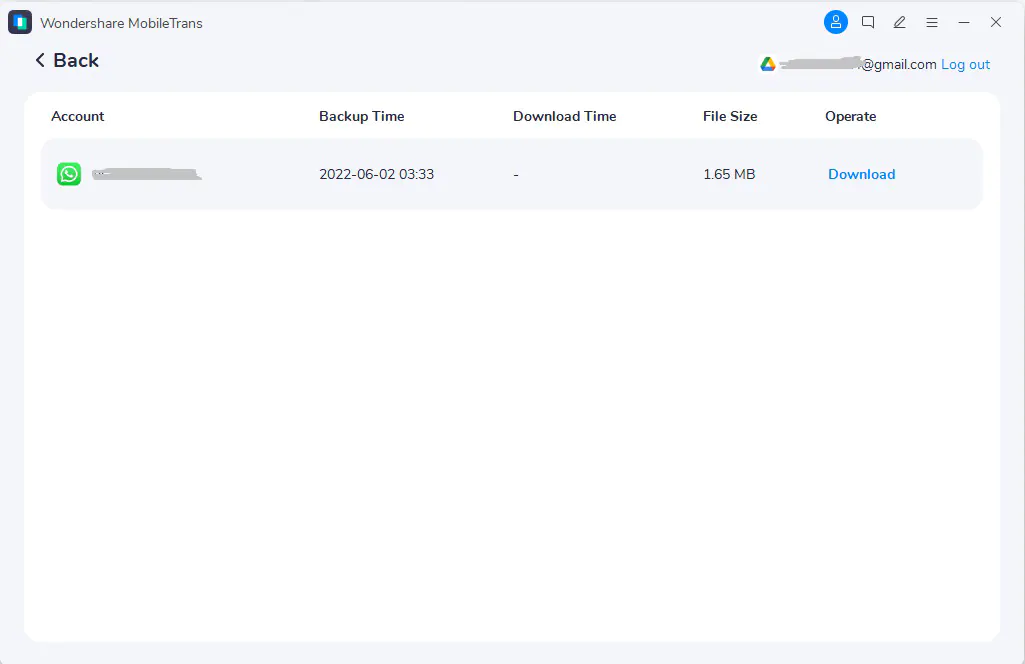





Astuces
- Lorsque vous devez restaurer transférer la sauvegarde WhatsApp de Google Drive vers iPhone, Vous ne pouvez utiliser que le transfert de téléphone à téléphone MobileTrans. Le gestionnaire de téléphone Dr.Fone n’a pas encore intégré la fonctionnalité.
- Vous pouvez décider librement de l’heure à laquelle vous devez restaurer la sauvegarde WhatsApp de Google Drive vers iPhone.
- Lorsque la sauvegarde Google Drive de WhatsApp est analysée, Vous pouvez cliquer sur Afficher pour prévisualiser les messages dans la sauvegarde, et cochez sélectivement ceux que vous souhaitez restaurer sur votre iPhone.
- Lorsque le logiciel commence à restaurer la sauvegarde WhatsApp de Google Drive vers iPhone, il vous sera demandé de décider de conserver ou non les données WhatsApp existantes sur iPhone.
- Outre l’iPhone, iPad ou iPod touch, vous pouvez également obtenir une sauvegarde WhatsApp de Google Drive vers un appareil Android.
- En plus de la restauration sur un appareil iOS ou Android, vous pouvez également exporter les messages WhatsApp sous forme de fichiers PDF ou HTML.
Obtenez la sauvegarde WhatsApp d’Android vers iPhone par e-mail
C’est peut-être le moyen le plus simple de sauvegarder le chat WhatsApp d’Android vers iPhone par e-mail. Contrairement aux autres méthodes énumérées ci-dessus, vous n’avez pas besoin d’installer d’application supplémentaire sur votre appareil Android ou iOS, ou tout logiciel sur votre ordinateur pour effectuer le transfert WhatsApp Android vers iOS. Qu'y a-t-il de plus, vous pouvez facilement effectuer le transfert sans câble USB. Le seul défaut de cette méthode est que vous ne pouvez pas importer le fichier TXT de chat WhatsApp dans WhatsApp de l’iPhone.
Décidez si vous pouvez accepter la faille fatale ou non. Si la réponse est oui, suivez les instructions pour exporter le chat WhatsApp d’Android vers iPhone:
Ce qui est nécessaire:
Configuration de l’e-mail sur un appareil Android et un iPhone.
les étapes:
- Ouvrez une conversation individuelle ou de groupe dans WhatsApp sur votre appareil Android.
- Appuyez sur les options Plus (Symbole des trois points) dans le coin supérieur droit, puis sélectionnez Plus > Exporter le chat successivement.
- Décider d’inclure ou non des médias lors de l’exportation de données WhatsApp.
- Sur l’écran Composition de l’e-mail, entrez l’adresse e-mail du destinataire, puis envoyez l’e-mail, ou enregistrez directement l’e-mail en tant que brouillon.
- Ouvrez l’e-mail reçu ou enregistré en tant que brouillon sur votre iPhone, vous pouvez enregistrer les chats WhatsApp en tant que fichier .txt joint avec l’e-mail.

Astuces
- Cette méthode est officielle et entièrement gratuite.
- Les chats WhatsApp seront joints avec le fichier Email as TXT, et le support sera également ajouté en tant que pièces jointes. Comme l’historique des discussions dans .txt fichier et les médias tels que les photos, des vidéos, Les voix et les emojis sont enregistrés séparément, il sera beaucoup moins intuitif de visualiser les chats WhatsApp que de les enregistrer au format PDF ou HTML avec MobileTrans ou Dr.Fone.
- Le fichier TXT et le média ne peuvent plus être importés dans WhatsApp. Vous ne pouvez afficher que la version texte des chats, et les images, Les vidéos et les voix sont enregistrées séparément sans aucun contexte.
- Lorsque le support est connecté, Vous pouvez exporter jusqu’à 10,000 derniers messages dans l’e-mail. Si le média n’est pas ajouté, Vous pouvez envoyer jusqu’à 40,000 messages. La quantité concrète de chats et de fichiers multimédias que vous pouvez joindre à l’e-mail dépend des limites de taille maximale des e-mails des différents fournisseurs de services de messagerie.
Conclusion
Dans cet article, Nous avons introduit 7 façons de transférer WhatsApp d’Android vers iPhone. Vous pouvez facilement trouver un moyen d’effectuer le transfert de données WhatsApp Android vers iPhone, peu importe via le réseau Wi-Fi, Câble OTG, Câbles USB ou Email, Peu importe avec un ordinateur ou seulement des appareils mobiles, peu importe avec une sauvegarde locale ou Google Drive ou sans aucune sauvegarde, peu importe le nouvel iPhone ou l’ancien, peu importe l’utilisation d’outils officiels ou tiers.
Si vous connaissez un autre moyen de déplacer des données WhatsApp d’Android vers iPhone qui n’a pas été inclus dans cet article, n’hésitez pas à nous le faire savoir dans la section Commentaire, et nous ajouterons les nouvelles façons dès que possible.
Si vous avez des suggestions ou des questions sur la sauvegarde du chat WhatsApp d’Android vers iPhone, N’hésitez pas à commenter ci-dessous.




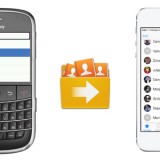


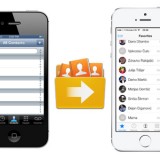

3 Réponses
[…] Transférer des données WhatsApp d’Android vers un nouvel iPhone (Libre + Fonctionnaire) […]
[…] Comment transférer WhatsApp d’Android vers iPhone après […]
[…] Lorsque vous utilisez l’application Move to iOS pour transférer gratuitement des données WhatsApp de Samsung vers iPhone, vous devez télécharger l’application sur Google Play Store et l’installer sur votre Samsung Galaxy S20. Vous pouvez connecter votre Samsung et votre iPhone au même réseau Wi-Fi ou laisser le téléphone Samsung rejoindre le réseau Wi-Fi temporaire créé automatiquement par l’iPhone. Votre iPhone doit être neuf ou réinitialisé. Voilà à dire, si vous avez besoin de transférer gratuitement des messages WhatsApp de Samsung vers iPhone avec l’application Move to iOS, votre iPhone n’aurait pas dû être configuré avant. Le processus de transfert WhatsApp de Samsung vers iPhone est un peu compliqué pour un novice, vous pouvez trouver les instructions détaillées dans l’article pratique sur le transfert de discussions WhatsApp d’Android vers iPhone. […]