Wie man erreicht Kontakte vom iPhone auf iPad Transfer
Ich sehe oft solche Fragen auf Apple Support Communities, Stellen Gemeinschaft und Yahoo Answers:
1. Wie man Kontakte vom iPhone auf iPad übertragen?
2. Wie synchronisiere ich Kontakte vom iPhone auf iPad?
3. Wie beurteilen Sie Kontakte vom iPhone auf iPad importieren?
4. Kann ich Kontakte vom iPhone auf iPad?
Eigentlich, Übertragen Kontakte vom iPhone auf iPad ist nicht so schwierig. In diesem Tutorial, Ich werde einzuführen 3 Methoden, um Kontakte vom iPhone auf iPad übertragen und gründlich zu lösen alle Ihre Fragen über solche Themen.
Methode A: Übertragen Sie Kontakte vom iPhone auf iPad mit MobileTrans
Synchronisieren von Kontakten iPhone zu iPad ist ein einfacher Job, wenn Sie installiert haben MobileTrans auf Ihrem Computer.
MobileTrans ist ein leistungsfähiges Handy zu Handy-Transfer-Software, es lässt Ihren Transfer Kontakte, Textnachrichten, Fotos, Anrufliste, Musik, Videos und Apps zwischen zwei Android-Handys und Tabletten, iPad, iPhone, iPod touch und Symbian-Handys.
Zum Herunterladen MobileTrans, benutzen Sie bitte die folgenden Knopf:
Nach dem Download MobileTrans, installieren Sie es auf Ihrem Computer.
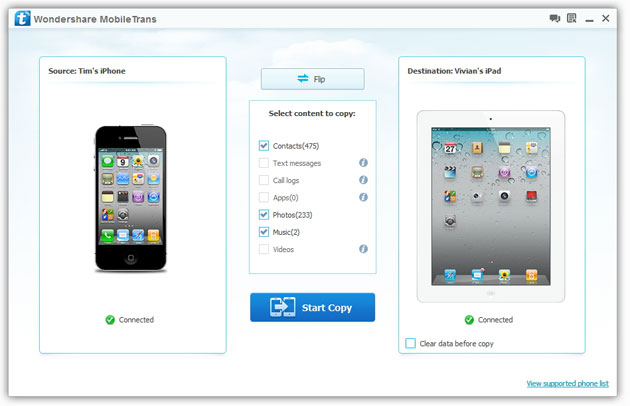
Schritt 1: Run MobileTrans, und verbinden Sie Ihr iPhone und iPad an den Computer mit dem USB-Kabel kam mit Ihren Geräten. Nach dem 2 Geräten wird von der Software automatisch erkannt, stellen Sie sicher, dass das Quellgerät (links) ist das iPhone und das Zielgerät (einem das Recht) ist iPad. Wenn sie in der falschen Position sind, benutzen Sie die "Flip" Taste in der Mitte, um zu wechseln.
Schritt 2: Aktivieren Sie das Kontrollkästchen "Kontakte" zwischen iPhone und iPad in der Mitte der Software-Oberfläche. Wenn Sie andere Daten vom iPhone auf iPad übertragen möchten, wählen Sie sie einfach. MobileTrans können Sie Kontakte zu übertragen, Fotos, Musik, Videos und mehr vom iPhone auf iPad.
Schritt 3: Klicken Sie auf "Kopieren starten", um das iPhone zu iPad Kontaktübertragung zu starten. In Sekunden, alle Ihre iPhone-Kontakte werden auf Ihrem iPad verfügbar sein.
Methode B: Sync Kontakte vom iPhone auf iPad mit TunesGo
Bei diesem Verfahren, Ich werde einzuführen, wie man Kontakte vom iPhone auf iPad mit TunesGo übertragen, ein leistungsfähiges iTunes Alternative.
TunesGo ist eine praktische iOS Transfer zum Sichern iPhone, iPad und iPod touch-Daten auf den Computer, Synchronisieren Sie Daten von Computer zu iOS-Geräte, und übertragen Sie Daten zwischen iPhone, iPad und iPod touch. 11 Datentypen unterstützt, Kontakte, SMS, Fotos, Musik, Wiedergabelisten und Videos enthalten.
Einfach kostenlos herunterladen TunesGo verwenden Sie die folgenden Tasten:
Um iPhone Kontakte zu iPad mit TunesGo übertragen, nur 3 Schritte erforderlich sind,:

Schritt 1: Führen TunesGo und verbinden Sie beide Ihre iPad und iPhone an den Computer.
Schritt 2: Klicken Sie Kategorie "Contacts" Ihres iPhone in der linken Spalte der Software und wählen Sie die Kontakte, die Sie auf der rechten Seite übertragen möchten.
Schritt 3: Ziehen Sie die ausgewählten Kontakte zu den Namen Ihres iPad in der linken Spalte.
Dann werden alle Schritte des iPhone zum iPad Kontaktübertragung fertig sind.
Mit TunesGo, können Sie nicht nur Kontakte zu übertragen vom iPhone auf iPad, sondern auch von iPad auf iPhone. Was mehr, können Sie Ihre iPhone Kontakte in Outlook zu kopieren sind, Sync Kontakte aus Outlook auf Ihrem iPhone, Import und Export von CSV-Kontaktdateien, zu finden und Zusammenführen doppelte iPhone Kontakte, etc.
Verfahren C: Kontakte importieren vom iPhone auf iPad
So importieren Sie Kontakte vom iPhone auf iPad, sollten Sie zunächst die Kontakte von iPhone exportieren, um Ihren Computer mit entweder TunesGo erwähnt in Verfahren B, oder Dr.Fone.
Bei diesem Verfahren, Ich werde Dr.Fone als Beispiel.
Dr.Fone ist die weltweit erste iPhone Datenrettung Software erholen 12 kindle von Dateien von iPhone, iPad und iPod touch. Der Grund, warum ich diese Software einzuführen, ist, dass es in der Lage, Wiederherstellung von gelöschten iPhone Kontakte und Speichern Sie alle Ihre iPhone Kontakte (einschließlich gelöschter) an den Computer als CSV-, .vcf oder HTML-Datei. Außerdem, Diese Software kann auch Ihrem iPhone Kontakte exportieren, wenn Sie Ihr iPhone wird von einem vergessenen Passwort gesperrt, und extrahieren Kontakte aus Ihrer iTunes-Backup von iPhone, auch wenn Ihr iPhone ist abgestürzt, zerschlagen, defekte oder verloren.
Weg 1: Export iPhone Kontakte vom iPhone direkt

Durch die Verwendung von Way 1, Sie alle Kontakte auf dem iPhone finden, einschließlich der gelöschten, auch wenn Ihr iPhone wird von einem vergessenen Passwort gesperrt.
Schritt 1: Starten Sie das iPhone Daten Recovery-Software und schließen Sie Ihr iPhone mit Ihrem Computer.
Schritt 2: Klicken Sie auf die große grüne "Start Scan" -Taste, wenn Sie sehen die Mitteilung "Du Gerät ist betriebsbereit scan".
Schritt 3: Wenn der Scan beendet, Wählen Sie "Kontakte" in der linken Spalte und markieren Sie die Kontakte, die Sie auf Ihrem Computer auf der rechten speichern möchten.
Schritt 4: Klicken Sie auf den blauen "Wiederherstellen" -Button in der rechten unteren Ecke und die ausgewählten Kontakte werden zu Ihrem Computer gespeichert werden, sofort.
Weg 2: Extrahieren iPhone Kontakte aus früheren iPhone Backup
Wenn Sie das iPhone ist kaputt oder verloren, Sie können Ihre Kontakte aus der vorherigen iPhone Backup mit iTunes als erstellt mit Dr.Fone extrahieren iPhone Backup-Extraktor.
Hier sind die Schritte:

Schritt 1: Öffnen Sie das iPhone Daten Recovery-Software und klicken Sie auf die Registerkarte "Wiederherstellen von iTunes Backup-Datei".
Schritt 2: Alle iTunes Backups Ihrer iOS-Geräte auf Ihrem Computer werden aufgelistet. Wählen Sie das, das Sie Kontakte aus extrahieren möchten und klicken Sie auf "Start Scan".
Schritt 3: Wenn der Scan geht konkurrieren, Wählen Sie "Kontakte" Kategorie in der linken Spalte, und Zutreffendes checkboxs vor der Kontakte, die Sie auf Ihrem Computer auf der rechten Spalte speichern wollen.
Schritt 4: Klicken Sie auf "Wiederherstellen", um die gefundenen Kontakte auf dem lokalen Laufwerk des Computers speichern.
Wenn die Kontakte haben, um Ihren PC exportiert worden, der Ordner mit CSV-, .vcf und .html-Dateien wird geöffnet. Dann können Sie die CSV-Datei oder VCF-Datei auf Ihr iPad zu importieren.
Es gibt 4 Methoden, um CSV und VCF-Dateien in iPad importieren:
1. Importieren Sie die CSV und VCF-Datei zu iPad direkt TunesGo in Verfahren B genannten;
2. Importieren Sie die CSV und VCF-Datei zu Ihrem Outlook-, Google-Kontakte oder Windows-Kontakte und synchronisieren Sie die Kontakte mit iTunes;
3. Gehen https://www.icloud.com/#contacts, anmelden und importieren Sie die VCF-Datei, indem Sie auf das Zahnrad-Symbol in der linken unteren Ecke und dann "Import VCard";
4. E-Mail an die .csv oder VCF-Datei an Ihr iPad als Anhang, und öffnen Sie den Anhang auf Ihrem iPad dann folgen Sie der Aufforderung Tipps, um die Kontakte zu importieren.
Das 3 Methoden, um Kontakte vom iPhone auf iPad übertragen gelten für alle iPhone und iPad Generationen.
Das ist zu sagen,, indem Sie die oben genannten Methoden, Sie können Kontakte aus iPhone 1. Generation übertragen, iPhone 3G, iPhone 3GS, iPhone 4, iPhone 4S, iPhone 5, iPhone 5c und iPhone 5s zu iPad mini, iPad Mini mit Retina-Display (Ipad Mini 2), iPad 1. GEN, iPad 2, Das neue iPad (iPad 3), iPad mit Retina-Display (iPad 4) und iPad Air (iPad 5) mühelos.
Wenn Sie Fragen oder Anregungen zu beweglichen Kontakte vom iPhone auf iPad haben, lassen Sie Ihre Ideen unten.
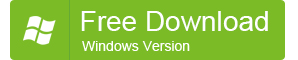
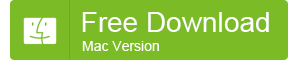


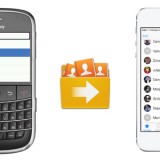


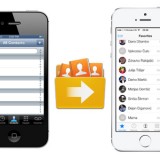

Kürzliche Kommentare