How to Transfer Contacts from iPhone to iPad
I often see such questions on Apple Support Communities, Ask Community and Yahoo Answers:
1. How to transfer contacts from iPhone to iPad?
2. How do I sync contacts from iPhone to iPad?
3. How do you import contacts from iPhone to iPad?
4. Can I copy contacts from iPhone to iPad?
Actually, transferring contacts from iPhone to iPad is not that difficult. In this tutorial, I’ll introduce 3 methods to transfer contacts from iPhone to iPad and thoroughly solve all your questions on such issues.
Method A: Transfer Contacts from iPhone to iPad with MobileTrans
Syncing contacts iPhone to iPad is an easy job if you have installed MobileTrans on your computer.
MobileTrans is a powerful phone to phone transfer software, it lets your transfer contacts, text messages, photos, call history, music, videos and apps between two of Android phones and tablets, iPad, iPhone, iPod touch and Symbian phones.
To download MobileTrans, please use the following button:
After downloading MobileTrans, install it on your computer.
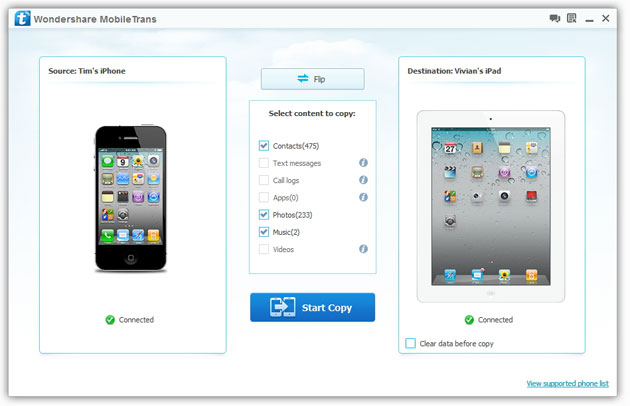
Step 1: Run MobileTrans, and connect both your iPhone and iPad to your computer with the USB cables came with your devices. After the 2 devices is detected by the software automatically, make sure that the source device (on the left) is iPhone and the destination device (one the right) is iPad. If they are in the wrong position, use the “Flip” button in the middle to switch.
Step 2: Tick the “Contacts” checkbox between iPhone and iPad in the middle of the software interface. If you want to transfer other data from iPhone to iPad, simply select them. MobileTrans allows you transfer contacts, photos, music, videos and more from iPhone to iPad.
Step 3: Click “Start Copy” to start the iPhone to iPad contact transfer. In seconds, all your iPhone contacts will be available on your iPad.
Method B: Sync contacts from iPhone to iPad with TunesGo
In this method, I’ll introduce how to transfer contacts from iPhone to iPad using TunesGo, a powerful iTunes alternative.
TunesGo is a practical iOS transfer to back up iPhone, iPad and iPod touch data to computer, sync data from computer to iOS devices, and transfer data between iPhone, iPad and iPod touch. 11 data types are supported, contacts, SMS, photos, music, playlists and videos included.
Just free download TunesGo use the following buttons:
To transfer iPhone contacts to iPad with TunesGo, only 3 steps are needed:

Step 1: Run TunesGo and connect both your iPad and iPhone to your computer.
Step 2: Click “Contacts” category of your iPhone on the left column of the software and select the contacts that you want to transfer on the right.
Step 3: Drag the selected contacts to the name of your iPad on the left column.
Then all the steps of iPhone to iPad contact transfer are done.
With TunesGo, you can not only transfer contacts from iPhone to iPad, but also from iPad to iPhone. What’s more, you are able to copy your iPhone contacts to Outlook, sync contacts from Outlook to your iPhone, import and export .csv contact files, find and merge duplicate iPhone contacts, etc.
Method C: Import Contacts from iPhone to iPad
To import contacts from iPhone to iPad, you should first export the contacts from iPhone to your computer using either TunesGo mentioned in method B, or Dr.Fone.
In this method, I’ll take Dr.Fone as an example.
Dr.Fone is the World’s first iPhone data recovery software to recover 12 kindle of files from iPhone, iPad and iPod touch. The reason why I introduce this software is that it is capable of recovering deleted iPhone contacts and saving all your iPhone contacts (including deleted ones) to your computer as a .csv, .vcf or .html file. Besides, this software can also export your iPhone contacts if your iPhone is locked by a forgotten passcode, and extract contacts from your iTunes backup of iPhone even if your iPhone is crashed, smashed, broken or lost.
Way 1: Export iPhone Contacts from iPhone Directly

By using Way 1, you can find all the contacts on your iPhone, including the deleted ones, even if your iPhone is locked by a forgotten passcode.
Step 1: Launch the iPhone data recovery software and connect your iPhone to your computer.
Step 2: Click the big green “Start Scan” button when you see the notice “You device is ready for scan”.
Step 3: When the scan finishes, select “Contacts” on the left column and tick the contacts that you want to save to your computer on the right.
Step 4: Click the blue “Recover” button in the lower right corner and the selected contacts will be saved to your computer immediately.
Way 2: Extract iPhone Contacts from Previous iPhone Backup
If you iPhone is broken or lost, you can extract your contacts from the previous iPhone backup created with iTunes with Dr.Fone as an iPhone backup extractor.
Here are the steps:

Step 1: Open the iPhone data recovery software and click the “Recover from iTunes Backup file” tab.
Step 2: All the iTunes backups of your iOS devices on your computer will be listed. Choose the one that you want to extract contacts from and click “Start Scan”.
Step 3: When the scan goes compete, select “Contacts” category on the left column, and tick the checkboxs in front of the contacts that you want to save to your computer on the right column.
Step 4: Click “Recover” to save the found contacts to the local drive of your computer.
When the contacts have been exported to your PC, the folder with .csv, .vcf and .html files will open. Then you can import the .csv file or .vcf file to your iPad.
There are 4 methods to import .csv and .vcf files to iPad:
1. Import the .csv and .vcf file to iPad directly with TunesGo mentioned in method B;
2. Import the .csv and .vcf file to your Outlook, Google Contacts or Windows Contacts and then sync the contacts with iTunes;
3. Go https://www.icloud.com/#contacts, login and import the .vcf file by clicking the gear icon in the lower left corner and then “Import VCard”;
4. Email the .csv or .vcf file to your iPad as an attachment and open the attachment on your iPad then follow the prompt tips to import the contacts.
The 3 methods to transfer contacts from iPhone to iPad apply to all the iPhone and iPad generations.
That’s to say, by following the methods above, you can transfer contacts from iPhone 1st gen, iPhone 3G, iPhone 3GS, iPhone 4, iPhone 4S, iPhone 5, iPhone 5c and iPhone 5s to iPad mini, iPad mini with Retina display (iPad mini 2), iPad 1st gen, iPad 2, The new iPad (iPad 3), iPad with Retina display (iPad 4) and iPad Air (iPad 5) effortlessly.
If you have any questions or suggestions about moving contacts from iPhone to iPad, leave your ideas below.
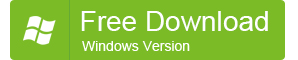
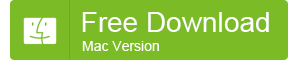


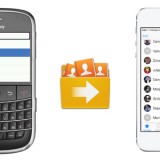


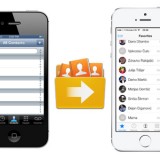

Recent Comments